Современный компьютер – это прекрасный инструмент, который позволяет нам выполнять множество задач. Однако, как и любой другой электронный устройство, он иногда может начать тормозить и подвисать. Эти лаги могут испортить наше настроение и увеличить время, затраченное на выполнение задач. В этой статье мы рассмотрим несколько полезных советов, которые помогут убрать лаги в работе компьютера и оптимизировать приложения, чтобы вы могли работать в полную силу.
Одной из причин лагов может быть нехватка оперативной памяти. Когда запущено много разных приложений и процессов, компьютер начинает тормозить. Чтобы исправить эту проблему, закройте все ненужные программы и вкладки в браузере. Также может быть полезным увеличение объема оперативной памяти компьютера. В большинстве случаев, для этого достаточно установить дополнительные плашки памяти. Это позволит вашему компьютеру работать гораздо быстрее и более стабильно.
Другой причиной лагов может быть неправильная настройка операционной системы. Если вы недавно установили новое программное обеспечение или обновили операционную систему, это могло повлиять на быстродействие компьютера. Чтобы исправить это, можно провести оптимизацию операционной системы с помощью специальных программ. Они позволят вам удалить ненужные файлы, исправить ошибки и оптимизировать систему. Не забывайте также проверять и устанавливать обновления операционной системы. Они не только исправляют ошибки и уязвимости, но и могут значительно улучшить производительность компьютера.
Секреты устранения лагов и оптимизации работы компьютера
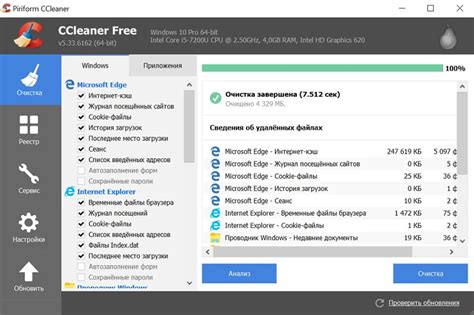
Современные компьютеры могут иногда подвисать и работать медленно, что может серьезно повлиять на продуктивность работы. Однако существуют несколько проверенных способов, которые помогут вам устранить лаги и оптимизировать работу вашего компьютера.
1. Периодически очищайте жесткий диск
Накопление ненужных файлов на жестком диске может привести к замедлению работы компьютера. Удалите временные файлы, кэш и ненужные программы, чтобы освободить дополнительное пространство на диске.
2. Обновляйте операционную систему и программное обеспечение
Часто обновления операционной системы и программного обеспечения содержат исправления ошибок и улучшения производительности. Регулярно проверяйте наличие доступных обновлений и устанавливайте их для оптимальной работы.
3. Ограничьте запуск программ при запуске компьютера
Многие программы автоматически запускаются при старте компьютера и занимают системные ресурсы. Отсортируйте список программ, которые запускаются при старте, и отключите те, которые вам не требуются. Это поможет сократить время загрузки и освободит ресурсы компьютера.
4. Оптимизация настроек системы
Изменение некоторых настроек компьютера может существенно повысить его производительность. Например, отключение ненужных визуальных эффектов, настройка энергосбережения или изменение размера файловой таблицы на жестком диске.
5. Используйте антивирусное программное обеспечение
Наличие вредоносных программ на компьютере может вызывать лаги и замедление работы. Регулярно сканируйте свою систему с помощью антивирусного программного обеспечения и убедитесь, что ваш компьютер защищен от вирусов и вредоносного ПО.
Используя эти советы, вы сможете значительно улучшить производительность вашего компьютера, устранить лаги и сделать работу более эффективной.
Освобождение оперативной памяти и дискового пространства
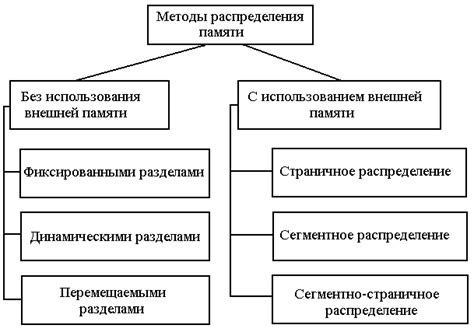
Для оптимизации работы компьютера и приложений необходимо регулярно освобождать оперативную память и дисковое пространство. Это позволит ускорить работу системы, улучшить производительность приложений и избежать возможных лагов и зависаний.
Освобождение оперативной памяти:
1. Закройте ненужные приложения: чем меньше программ запущено одновременно, тем больше оперативной памяти будет доступно для работы других приложений.
2. Используйте диспетчер задач: откройте его, нажав сочетание клавиш Ctrl + Shift + Esc или через меню "Пуск". Во вкладке "Процессы" вы можете увидеть, какие программы потребляют больше всего оперативной памяти. Выберите ненужные процессы и завершите их щелчком правой кнопки мыши и выбором пункта "Завершить задачу".
3. Очистка оперативной памяти с помощью специальных программ: существуют утилиты, которые автоматически освобождают память от неиспользуемых данных. Это поможет увеличить доступное пространство и улучшить производительность.
Освобождение дискового пространства:
1. Удаление ненужных файлов и папок: проверьте свой компьютер на наличие неиспользуемых файлов и временных данных. Удалите ненужные программы, папки с кэшем и временные файлы. Освобождение дискового пространства снизит нагрузку на жесткий диск и ускорит работу системы.
2. Использование дискового дефрагментатора: эта встроенная в Windows утилита поможет оптимизировать расположение файлов на жестком диске, ускоряя доступ к данным и освобождая дисковое пространство.
3. Увеличение виртуальной памяти: виртуальная память представляет собой использование части жесткого диска в качестве временного хранилища. Увеличение настроек виртуальной памяти может помочь освободить оперативную память и улучшить производительность системы.
| Действие | Описание |
|---|---|
| Закрытие ненужных приложений | Увеличивает доступную оперативную память |
| Завершение ненужных процессов через диспетчер задач | Освобождает оперативную память |
| Использование утилит для очистки оперативной памяти | Автоматическое удаление неиспользуемых данных |
| Удаление ненужных файлов и папок | Освобождает дисковое пространство |
| Использование дискового дефрагментатора | Оптимизирует расположение файлов на жестком диске |
| Увеличение настроек виртуальной памяти | Оптимизирует использование оперативной памяти |
Обновление и настройка драйверов
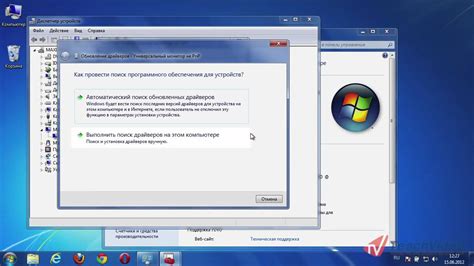
Устаревшие или несовместимые драйверы могут вызывать лаги и проблемы с производительностью компьютера. Поэтому важно регулярно проверять и обновлять драйверы.
Существует несколько способов обновить драйверы:
- Посетите официальный веб-сайт производителя вашего устройства и загрузите последнюю версию драйвера с сайта поддержки.
- Используйте специальные программы для автоматического обновления драйверов. Такие программы могут сканировать вашу систему и предлагать обновления для установки.
Помимо обновления драйверов, также важно настроить их правильно для оптимальной работы вашего компьютера. Вы можете сделать это, перейдя в меню "Управление устройствами" или "Диспетчер устройств".
Обратите внимание! При обновлении драйверов необходимо убедиться, что вы загружаете и устанавливаете правильный драйвер для вашей операционной системы и устройства.
Правильная настройка драйверов и их регулярное обновление помогут оптимизировать работу вашего компьютера и устранить возможные проблемы с производительностью.
Выключение автозапуска ненужных приложений
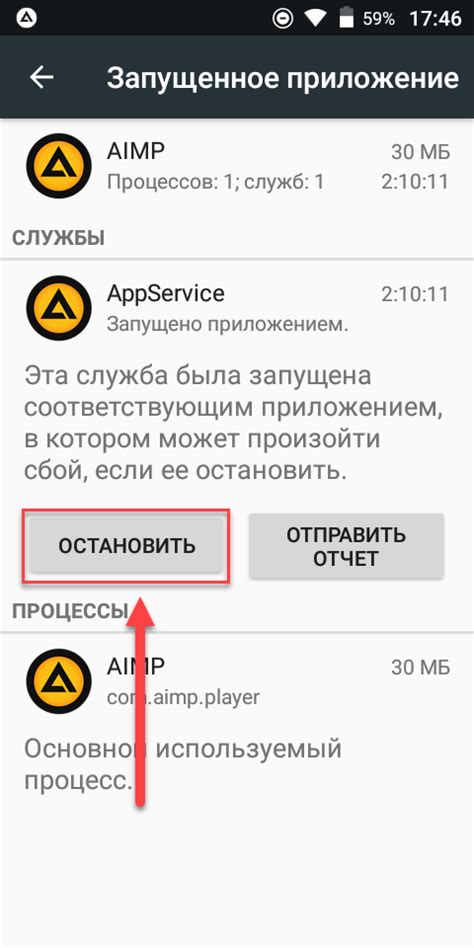
Одной из причин лагов и замедления работы компьютера может быть автоматический запуск ненужных приложений при включении системы. Когда компьютер начинает загружаться, многие приложения запускаются автоматически, что занимает ресурсы процессора и оперативной памяти.
Чтобы оптимизировать работу компьютера, рекомендуется проверить список приложений, которые запускаются при старте системы, и отключить запуск ненужных. Для этого можно воспользоваться менеджером задач или настройками системы.
В менеджере задач Windows можно открыть вкладку "Автозагрузка", где отображается список приложений, загружающихся при старте. Найдите в этом списке приложения, которые не требуются при запуске системы, и отключите их автозапуск. Для этого выберите приложение, щелкните правой кнопкой мыши и выберите опцию "Отключить".
Если вы используете macOS, то для настройки автозапуска приложений можно воспользоваться системными предпочтениями. Зайдите в меню "Apple" и выберите "System Preferences" (Параметры системы). Затем выберите раздел "Users & Groups" (Пользователи и группы) и перейдите на вкладку "Login Items" (Элементы входа). Здесь вы увидите список приложений, запускающихся при входе в систему. Чтобы отключить запуск конкретного приложения, выберите его и нажмите на кнопку с минусом ("-") внизу списка.
Выключение автозапуска ненужных приложений поможет освободить ресурсы системы и повысить ее производительность. Также это сократит время загрузки системы и ускорит работу компьютера в целом.
Очистка реестра и удаление ненужных файлов
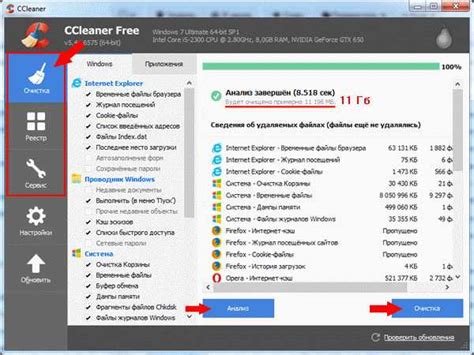
Очистка реестра может быть полезна, так как со временем в нем могут накапливаться ненужные записи, которые уже не используются. Наличие большого количества ненужных записей может замедлить работу компьютера.
Чтобы очистить реестр, можно воспользоваться специальными утилитами, такими как CCleaner или Glary Utilities. Эти программы автоматически сканируют реестр на наличие ненужных и поврежденных записей и предлагают их удалить.
Помимо очистки реестра, также стоит удалять ненужные файлы с жесткого диска компьютера. Ненужные файлы могут занимать место на диске и замедлять работу компьютера. Например, это могут быть временные файлы, неиспользуемые программы или устаревшие драйвера.
Для удаления ненужных файлов можно воспользоваться встроенными инструментами операционной системы, такими как "Очистка диска" в Windows или "Дисковая утилита" в macOS. Эти инструменты позволяют удалить временные файлы, кэши интернет-браузеров, а также другие ненужные данные.
Очистка реестра и удаление ненужных файлов регулярно помогут оптимизировать работу компьютера и приложений, улучшить его производительность и избавиться от возможных лагов и задержек.



