Ноутбуки стали неотъемлемой частью нашей повседневной жизни. Мы используем их для работы, учебы или просто развлечений. Иногда возникает ситуация, когда мыши нет под рукой, а нужно срочно выключить свой ноутбук.
Счастливо, есть несколько способов выключить ноутбук без использования мыши. В первую очередь, можно воспользоваться комбинацией клавиш клавиатуры, чтобы выполнить завершение работы. Для этого нажмите одновременно клавиши Ctrl, Alt и Delete, и затем выберите опцию "Выключить".
Если вышеуказанный метод не работает, можно воспользоваться другой комбинацией клавиш. Нажмите и удерживайте кнопку Ctrl на клавиатуре, а затем нажмите кнопку "Esc", чтобы открыть окно "Пуск". Затем используйте клавиши-стрелки на клавиатуре, чтобы перейти к пункту "Выключение", и нажмите клавишу "Enter", чтобы выбрать.
Если у вас нет клавиши "Esc" на клавиатуре, не волнуйтесь, есть еще один способ. Нажмите и удерживайте кнопку Ctrl на клавиатуре, а затем нажмите кнопку с Windows-логотипом. Это откроет меню "Пуск". Затем используйте клавиши-стрелки на клавиатуре, чтобы перейти к пункту "Выключение", и нажмите клавишу "Enter", чтобы выбрать.
Таким образом, вы можете выключить ноутбук без использования мыши и сохранить время в ситуации, когда вам необходимо побыстрее выполнить эту операцию.
Как выключить ноутбук без мыши
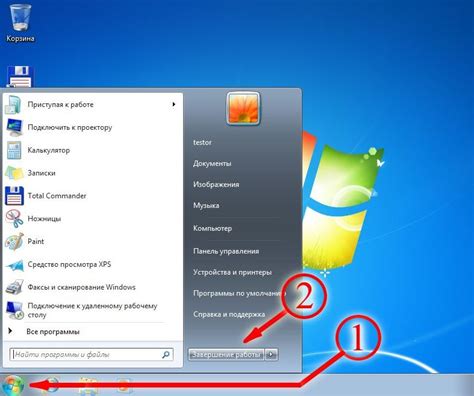
Иногда возникают ситуации, когда необходимо выключить ноутбук, но у вас нет возможности использовать мышь. В этом случае можно воспользоваться различными комбинациями клавиш, чтобы быстро и безопасно выключить устройство.
| Комбинация клавиш | Описание действия |
|---|---|
| Alt + F4 | Открывает окно выбора действия (включение, перезагрузка, выход из системы) |
| Ctrl + Shift + Esc | Открывает диспетчер задач, в котором можно завершить все активные процессы и выключить ноутбук |
| Alt + Shift + Delete | Вызывает экран блокировки, где можно выбрать опцию выключения |
| Ctrl + Alt + Delete | Открывает окно выбора действий, где можно выбрать опцию выключения |
Если ни одна из этих комбинаций не работает, вы всегда можете воспользоваться командой shutdown в командной строке. Для этого откройте командную строку (Win + R, введите "cmd" и нажмите Enter) и введите команду "shutdown /s /f". Это принудительно закроет все программы и выключит ноутбук.
Помните, что выключение ноутбука без сохранения всех изменений в открытых приложениях может привести к потере данных. Поэтому перед выключением убедитесь, что все важные файлы сохранены и закрыты.
Используя команду в ОС Windows
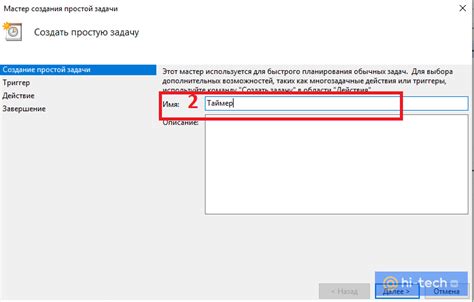
Для выключения ноутбука без использования мыши в ОС Windows можно воспользоваться командой shutdown. Эта команда позволяет закрыть все запущенные приложения и корректно выключить компьютер.
Если у вас установлена русская версия операционной системы, можно воспользоваться сочетанием клавиш Win + R, чтобы открыть окно "Выполнить". Введите команду "shutdown /s /t 0" (без кавычек) и нажмите Enter. Ноутбук выключится сразу же.
Если у вас установлена английская версия операционной системы, вы можете открыть командную строку, нажав комбинацию клавиш Win + R, введите "cmd" (без кавычек) и нажмите Enter. Затем в командной строке введите команду "shutdown /s /t 0" (без кавычек) и нажмите Enter. Ноутбук выключится немедленно.
Таким образом, использование команды shutdown позволяет выключить ноутбук без использования мыши и без необходимости искать соответствующий пункт меню в операционной системе Windows.
Шорткат клавиши для быстрого выключения

Существует несколько удобных клавиатурных сочетаний, которые позволяют быстро и удобно выключить ноутбук без использования мыши.
- CTRL + ALT + DEL: Позволяет открыть меню выбора действий, где можно выбрать пункт "Выключить" или "Заблокировать".
- Alt + F4: Закрывает текущее активное окно. Если все окна закрыты, будет открыто диалоговое окно для выбора действий, где также можно выбрать "Выключить".
- Windows + X -> U -> U: Открывает меню пользовательского доступа, где можно выбрать пункт "Выключение или перезагрузка". Затем, для выключения, выберите "Выключение".
- Windows + R -> shutdown /s /t 0: Открывает диалоговое окно "Выполнить", где можно ввести команду для выключения ноутбука. Просто введите "shutdown /s /t 0" и нажмите Enter.
Используя эти шорткаты, вы сможете быстро и удобно выключить ноутбук, даже если у вас нет доступа к мыши. Убедитесь, что сохранение всех данных перед выключением, чтобы избежать потери информации.
Просмотр состояния батареи и спящий режим
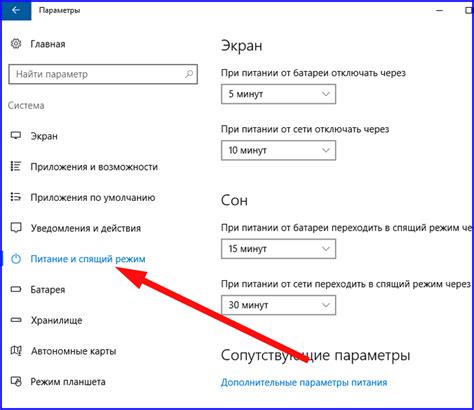
Когда вы работаете на ноутбуке, важно следить за состоянием его батареи, чтобы знать, когда ее следует зарядить. Чтобы просмотреть состояние батареи, вы можете использовать следующие шаги:
- Нажмите на значок батареи на панели задач в правом нижнем углу экрана. Это откроет информацию о состоянии батареи.
- Ознакомьтесь с данными, которые предоставляются о состоянии батареи, такие как уровень заряда и время, оставшееся до полного разряда.
- Если вам необходимо зарядить батарею, подключите ноутбук к розетке с помощью адаптера питания.
Кроме того, вы можете использовать функцию спящего режима, чтобы сохранить заряд батареи во время, когда вы не используете ноутбук. Чтобы перевести ноутбук в спящий режим, выполните следующие действия:
- Нажмите на кнопку "Пуск" в левом нижнем углу экрана.
- Выберите пункт "Выключение".
- Нажмите на опцию "Спящий режим".
Теперь ваш ноутбук будет переведен в спящий режим, что позволит сохранить заряд батареи и быстро возобновить работу, когда вам потребуется.
Управление электропитанием через BIOS
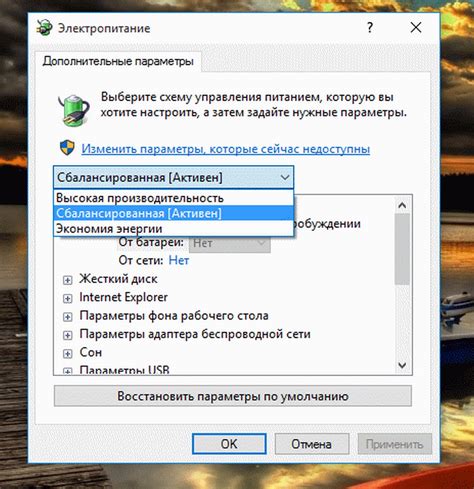
Если вы хотите выключить ноутбук без использования мыши, вы можете воспользоваться функцией управления электропитанием, доступной в BIOS (Basic Input/Output System). BIOS представляет собой набор программ, которые контролируют и управляют аппаратными компонентами компьютера, включая энергопотребление.
Для входа в BIOS необходимо нажать определенную клавишу во время загрузки компьютера. Эта клавиша может варьироваться в зависимости от производителя вашего ноутбука. Обычно это клавиша Delete, F2 или F10. Если вы не уверены, какая клавиша нужна для входа в BIOS, обратитесь к руководству пользователя вашего ноутбука или проведите поиск в Интернете.
После того, как вы вошли в BIOS, вам нужно найти раздел, связанный с управлением электропитанием. Обычно этот раздел называется "Power Management" или "Power Options". Здесь вы можете настроить параметры энергосбережения и управления питанием.
Некоторые из основных опций управления электропитанием, которые могут быть доступны в BIOS:
- Power On by Keyboard/Mouse - эта опция позволяет включать компьютер с помощью клавиатуры или мыши. Если эта опция включена, вы можете использовать клавишу на клавиатуре для запуска ноутбука.
- Wake on LAN - эта опция позволяет включить компьютер удаленно с помощью сетевого соединения. Если эта опция включена, ноутбук можно будет включить, отправив специальный сигнал с другого устройства в сети.
- Power Button Function - эта опция позволяет настроить функцию кнопки питания. Вы можете выбрать, должен ли ноутбук выключаться, переходить в спящий режим или перезагружаться при нажатии кнопки питания.
- ACPI Standby State - эта опция позволяет выбрать, в какой режим переходить ноутбуку в состоянии ожидания (Standby). Некоторые из доступных режимов могут быть Sleep (глубокий сон), Hibernate (гибернация) или Shutdown (выключить).
Когда вы настроили необходимые параметры управления электропитанием в BIOS, сохраните изменения и выйдите из BIOS. Обычно для сохранения изменений нужно выбрать опцию "Save and Exit" или "Exit and Save". После этого ноутбук будет работать в соответствии с настройками, которые вы указали.
Управление электропитанием через BIOS предоставляет мощный и гибкий способ управлять питанием вашего ноутбука. Если вам необходимо выключить ноутбук без использования мыши или другими способами, обратитесь к руководству пользователя вашего ноутбука для получения дополнительной информации о доступных функциях BIOS.
Удаленное выключение компьютера
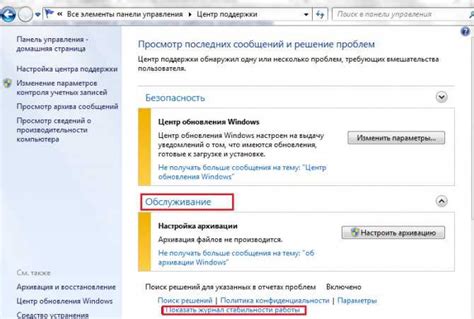
Для удаленного выключения компьютера, вы можете воспользоваться специальной программой или утилитой. Существует множество программ, которые предлагают возможность удаленного управления компьютером, но одной из самых популярных является TeamViewer.
Чтобы удаленно выключить компьютер с помощью TeamViewer, вам нужно установить эту программу на оба компьютера - тот, который вы хотите выключить, и тот, с которого вы будете выполнять удаленное управление.
После установки и настройки TeamViewer, вам необходимо установить соединение между компьютерами. Для этого вам понадобится ID целевого компьютера, который можно получить от его пользователя.
Когда соединение установлено, вам будет предоставлен ряд вариантов удаленного управления. Чтобы выключить компьютер, нужно выбрать соответствующую опцию и подтвердить свое действие.
Важно отметить, что удаленное выключение компьютера может быть опасным, если не использовать его с осторожностью. Убедитесь, что вы выполняете удаленное выключение только с разрешения пользователя и в соответствии с законодательством.
Выключение с помощью программы управления питанием
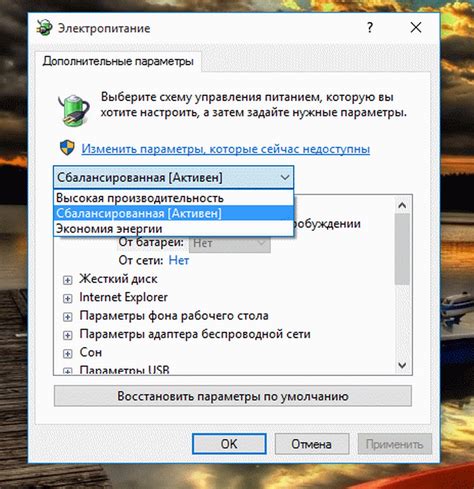
Если вы хотите выключить ноутбук без использования мыши, вы можете воспользоваться программой управления питанием, которая предустановлена на вашем устройстве. Следуйте этим шагам, чтобы выключить ноутбук с помощью программы управления питанием:
- Нажмите клавишу Win + X, чтобы открыть меню Пуск в Windows.
- Выберите "Панель управления" в контекстном меню.
- В окне "Панель управления" выберите "Система и безопасность".
- Выберите "Параметры питания".
- В левой панели выберите "Выбрать действие кнопки питания".
- В открывшемся окне выберите "Выключение" для параметра "Когда нажата кнопка питания".
- Нажмите кнопку "Сохранить изменения".
Теперь, когда вы нажмете кнопку питания на ноутбуке, он автоматически выключится. Программа управления питанием позволяет легко изменять действия кнопки питания, такие как перезагрузка или режим ожидания, в зависимости от ваших предпочтений.
Защита данных и безопасность при выключении

При выключении ноутбука без использования мыши необходимо обеспечить безопасность данных на вашем устройстве. Ведь выключение без предварительного сохранения файлов может привести к их потере или повреждению. Чтобы избежать подобных ситуаций, следуйте следующим рекомендациям:
1. Сохраните все открытые файлы перед выключением ноутбука. Вы можете использовать горячие клавиши, чтобы вызвать соответствующие команды сохранения в программах, например, Ctrl+S в текстовом редакторе или Ctrl+Shift+S в программе для рисования.
2. Закройте все запущенные приложения и программы перед выключением ноутбука. Это позволит предотвратить возможные потери данных и непредвиденные ошибки при выключении.
3. Убедитесь, что вы правильно настроили функцию автоматического сохранения или резервного копирования данных. Это позволит вам получить доступ к последним сохраненным версиям в случае сбоя или неправильного выключения устройства.
4. Периодически проверяйте работоспособность вашего ноутбука. Это может включать обновление операционной системы, антивирусного ПО и других программ, а также выполнение резервного копирования данных.
5. При необходимости, используйте функцию защиты паролем для входа на ноутбук или для возврата системы после выключения. Это поможет предотвратить несанкционированный доступ к вашим данным и защитить вашу конфиденциальность.
Соблюдение данных рекомендаций поможет вам избежать потери данных и обеспечить безопасность вашего ноутбука при выключении без использования мыши. Не забывайте, что данные защита - это важная часть поддержания безопасности устройства и конфиденциальности ваших данных.



