Передача информации может быть осуществлена разными способами, включающими в себя текст, изображения и видео. Однако, что делать, если вам нужно вставить аудиофайл в документ Word? Некоторым может показаться, что это невозможно, но на самом деле вставка аудио в Word не является проблемой. В этой статье мы расскажем вам подробную инструкцию, как можно вставить аудиофайл в программу Word.
Первым шагом является открытие программы Word и выбор места, где вы хотите вставить аудиофайл. Затем, щелкните правой кнопкой мыши на это место и выберите в списке "Вставить" пункт "Объект". В открывшемся окне "Вставить объект" выберите вкладку "Создать из файла" и нажмите кнопку "Обзор".
Далее, найдите аудиофайл на своем компьютере и выберите его, затем нажмите "ОК". Вы вернетесь в окно "Вставить объект", где виджет с именем вашего аудиофайла будет отображаться на экране. Вы можете установить определенные параметры, такие как размер файла или автоматическое воспроизведение. После того, как вы настроите все параметры, нажмите "ОК".
Можно ли вставить аудио в Word?
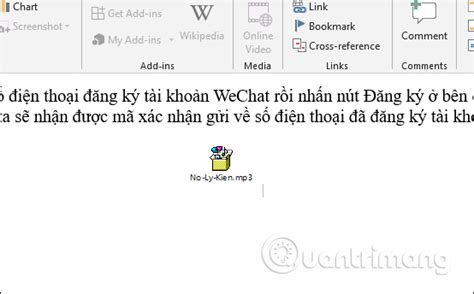
Да, в программе Microsoft Word есть возможность вставлять аудиофайлы, такие как музыкальные композиции или голосовые записи, в документы. Вставка аудио в Word может быть полезна, если вы хотите создать презентацию, добавить звуковой эффект к документу или подготовить аудиоконтент.
Для того чтобы вставить аудио в Word, следуйте следующим шагам:
- Откройте документ, в который вы хотите вставить аудио.
- Перейдите на вкладку "Вставка" в верхнем меню программы.
- В разделе "Мультимедиа" выберите "Аудио" и затем "Аудиозапись на мой компьютер".
- Выберите нужный аудиофайл на вашем компьютере и нажмите "Вставить".
После выполнения этих шагов аудиофайл будет вставлен в ваш документ Word. Вы можете изменять его размер и положение, а также управлять его воспроизведением. Для этого нужно выделить вставленное аудио и использовать соответствующие инструменты вкладки "Формат".
Обратите внимание, что при вставке аудиофайла в документ Word размер файла может значительно увеличиться, что может привести к увеличению объема документа. Поэтому рекомендуется сократить размер аудиофайла или использовать сжатие аудио для минимизации влияния на размер документа.
Инструкция по вставке аудио в Word
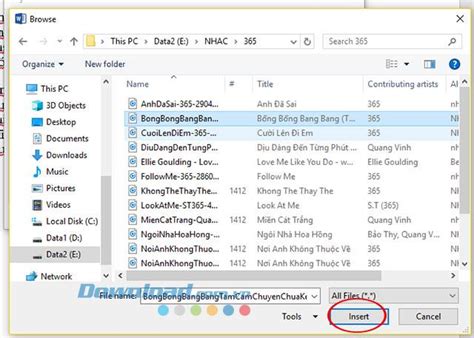
Многие пользователи Microsoft Word задаются вопросом: возможно ли вставить аудиофайлы в документ Word и каким образом это можно сделать? В данной инструкции мы расскажем вам о том, как легко и просто вставить аудио в Word.
Шаг 1. Откройте документ Word, в который вы хотите вставить аудио.
Шаг 2. Перейдите на нужную страницу или вставьте курсор в том месте, где вы хотите разместить аудиофайл.
Шаг 3. На вкладке 'Вставка' в верхнем меню выберите 'Текстовый элемент' и затем 'Объект'.
Шаг 4. В появившемся окне выберите вкладку 'Создать из файла' и укажите путь к аудиофайлу на вашем компьютере. Нажмите 'ОК'.
Шаг 5. Аудиофайл будет вставлен в ваш документ Word. Вы можете изменить его размер и расположение, как и любой другой объект в Word.
Шаг 6. Чтобы прослушать аудио, достаточно нажать на него. Вы также можете добавить кнопку управления воспроизведением, если это необходимо. Для этого выберите аудио и перейдите во вкладку 'Формат' в верхнем меню. Затем выберите 'Фрейм управления' и установите нужные параметры.
Теперь вы знаете, как вставить аудиофайлы в документ Word. Используйте эту инструкцию, чтобы делать ваши документы более интерактивными и увлекательными!
Способ 1: Вставка аудио из файлового хранилища
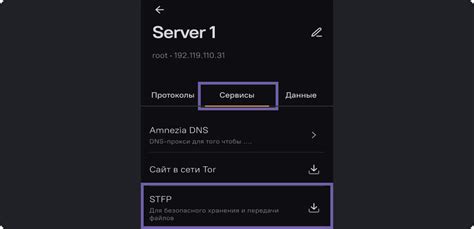
Word предоставляет возможность вставлять аудиофайлы прямо в документ, что позволяет создавать интересные презентации, отчеты или другие документы, в которых можно воспроизводить звуковое сопровождение. Для этого следует применить следующие действия:
- Откройте документ Word, в который нужно вставить аудио.
- Выделите место, где должно быть расположено аудио.
- После этого щелкните "Вставка" на панели инструментов.
- Выберите "Аудио" во всплывающем окне.
- В открывшемся диалоговом окне найдите и выберите нужный аудиофайл на вашем компьютере.
- Нажмите "Вставить".
Теперь аудиофайл будет вставлен в ваш документ Word. Вы можете подробнее настроить его, выбрав его и используя соответствующие инструменты или установить автовоспроизведение аудиофайла при открытии документа.
Новый фунционал в Word позволяет добавлять аудио в документы, что значительно обогащает возможности средства для работы с текстом.
Способ 2: Вставка аудио с помощью ссылки на онлайн-платформу
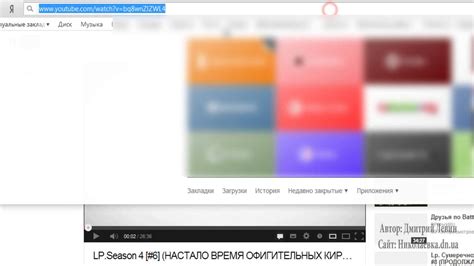
Если вы хотите вставить аудиофайл в документ Word, но не хотите его загружать непосредственно в файл, можно воспользоваться ссылкой на онлайн-платформу. Это может быть, например, YouTube или SoundCloud.
Для начала, перейдите на платформу, на которой хранится ваш аудиофайл. Найдите нужную вам композицию и скопируйте ссылку на нее. Затем вернитесь в документ Word и перейдите к нужному месту, где хотите вставить аудио.
Вставить ссылку на аудио можно двумя способами:
- Нажмите правой кнопкой мыши на месте, где хотите вставить ссылку, и выберите опцию "Вставить гиперссылку". В появившемся окне вставьте скопированную ранее ссылку и нажмите "ОК".
- Используйте комбинацию клавиш Ctrl + K. В появившемся окне вставьте ссылку и нажмите "ОК".
После выполнения одного из этих способов, ссылка на аудиофайл будет вставлена в документ Word. При нажатии на нее, пользователь сможет прослушать аудио, перейдя по данной ссылке в интернете.



