Звук - одна из самых важных составляющих нашей работы и развлечений на компьютере. Он позволяет нам наслаждаться музыкой, смотреть фильмы, играть в игры и общаться с другими людьми через интернет. Но что делать, если звук на компьютере перестал работать?
Неполадки с звуком могут возникнуть по множеству причин, начиная от проблем с аппаратной частью и заканчивая настройками программного обеспечения. Но не стоит сразу паниковать! В большинстве случаев причина проблемы может быть устранена довольно легко.
В данной статье мы рассмотрим несколько шагов, которые помогут вам восстановить звук на компьютере. Мы рассмотрим как проверить аппаратную часть, установить и обновить драйверы звуковых устройств, проверить настройки звука в операционной системе, а также решить проблемы с программным обеспечением, которые могут привести к отсутствию звука.
Восстановление звука на компьютере

Проверьте громкость и настройки
Обновите драйверы звука
Проблемы со звуком на компьютере могут возникать из-за устаревших драйверов звука. Обновление драйверов может помочь исправить эти проблемы. Вы можете обновить драйверы звука вручную, найдя и загрузив их с сайта производителя вашего компьютера или звуковой карты. Также вы можете воспользоваться специальными программами для обновления драйверов, которые автоматически найдут и установят новые драйверы.
Проверьте подключенные устройства
Если звук на компьютере всё еще отсутствует, проверьте, что все устройства, такие как динамики или наушники, правильно подключены к компьютеру. Убедитесь, что кабель звуковой карты не поврежден и правильно подключен.
Проверьте наличие конфликтов программ
Иногда на компьютере могут возникать конфликты между различными программами, которые приводят к отсутствию звука. Попробуйте закрыть все запущенные программы, а затем проверьте, появился ли звук. Если да, то постепенно открывайте программы, чтобы определить, какая из них вызывает проблему. После этого вы можете попробовать обновить или переустановить проблемную программу.
Надеемся, что эти рекомендации помогут вам восстановить звук на вашем компьютере. Если проблема не устранена, рекомендуется обратиться к специалистам или сервисному центру для дальнейшей диагностики и решения проблемы.
Распознавание и устранение проблем

Если ваш компьютер перестал воспроизводить звук, важно правильно распознать причину проблемы, чтобы успешно ее устранить. Вот несколько шагов, которые помогут вам найти и исправить проблему:
- Проверьте подключение аудиоджека: убедитесь, что наушники или колонки правильно подключены к компьютеру и вставлены в рабочий аудиоразъем.
- Проверьте громкость и наличие звука: убедитесь, что звук на компьютере включен и на максимальной громкости; также проверьте, нет ли звука, находясь на другом устройстве.
- Обновите драйверы аудиокарты: перейдите в устройства и драйверы, найдите аудиокарту и проверьте наличие обновлений; при необходимости установите последнюю версию драйвера.
- Проверьте наличие конфликтов программ: откройте диспетчер задач и проверьте, есть ли программы, которые могут заблокировать аудиоустройство; закройте такие программы и попробуйте воспроизвести звук.
- Проверьте настройки звука в операционной системе: откройте панель управления звуком и проверьте наличие правильно выбранного аудиоустройства, громкости и баланса звука.
- Попробуйте выполнить автонастройку звука: в некоторых случаях компьютер может самостоятельно исправить проблему с звуком, если вы воспользуетесь встроенными инструментами автонастройки.
Если ни один из этих шагов не помог восстановить звук на вашем компьютере, рекомендуется обратиться к специалистам для более глубокой диагностики и решения проблемы.
Обновление или переустановка драйверов аудиоустройств
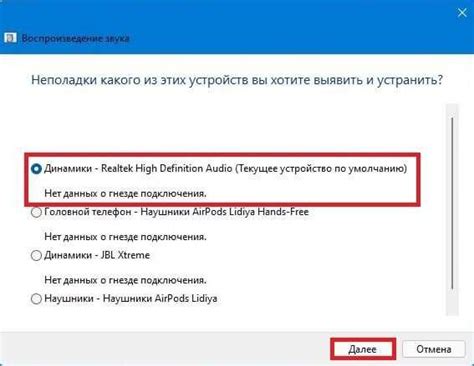
Для обновления или переустановки драйверов аудиоустройств выполните следующие шаги:
| 1. | Откройте Диспетчер устройств. |
| 2. | Разверните категорию "Звук, видео и игры" и найдите свое аудиоустройство в списке. |
| 3. | Щелкните правой кнопкой мыши на аудиоустройстве и выберите "Обновить драйвер". |
| 4. | Выберите "Автоматический поиск обновленного программного обеспечения" и следуйте инструкциям. |
| 5. | Если обновление драйвера не помогло, попробуйте переустановить драйвер. |
| 6. | Щелкните правой кнопкой мыши на аудиоустройстве и выберите "Удалить устройство". |
| 7. | Перезагрузите компьютер. |
| 8. | Скачайте последнюю версию драйвера с официального сайта производителя аудиоустройства. |
| 9. | Установите загруженный драйвер, следуя инструкциям на экране. |
| 10. | После установки драйвера перезагрузите компьютер и проверьте работу звука. |
Обновление или переустановка драйверов аудиоустройств может помочь восстановить звук на компьютере. Если проблема не исчезла, вам стоит обратиться за технической поддержкой или обратиться к специалисту.
Проверка громкости и настроек звука
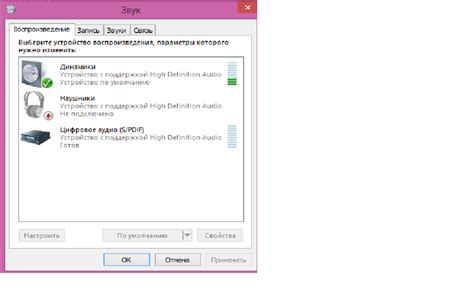
Если у вас возникли проблемы с звуком на компьютере, первым делом стоит проверить громкость и настройки звука. В этом разделе вы узнаете, как это сделать.
1. Проверьте громкость на компьютере. Убедитесь, что она не установлена на минимальное значение и не выключена. Для этого щелкните по значку громкости на панели задач и установите нужную громкость.
2. Проверьте настройки звука в операционной системе. Для этого откройте "Панель управления" и найдите раздел "Звук". В нем вы сможете настроить громкость, выбрать нужные аудиоустройства и проверить, включен ли звуковой драйвер.
3. Проверьте наличие подключенных аудиоустройств. Убедитесь, что колонки, наушники или другие устройства подключены к компьютеру правильно. Проверьте состояние кабелей и разъемов.
4. Проверьте настройки звука в приложениях. Возможно, проблема с звуком возникает только при использовании конкретного приложения. Проверьте настройки звука в этом приложении и убедитесь, что все параметры настроены правильно.
Если после проверки громкости и настроек звука проблема со звуком остается, возможно, потребуется обновить аудиоустройства или обратиться к специалисту для более подробной диагностики.
Проверка аудио разъемов и подключений

Вот несколько основных шагов, которые вы можете предпринять для проверки аудио разъемов и подключений:
| 1. | Убедитесь, что аудио разъемы правильно подключены к компьютеру. Проверьте, что разъемы наушников или динамиков полностью вставлены в соответствующие аудио порты на компьютере. |
| 2. | Проверьте состояние аудио кабелей. Убедитесь, что кабели не повреждены и хорошо подключены. |
| 3. | Если у вас есть внешние аудио устройства, такие как наушники или динамики, подключите их к другому компьютеру или устройству, чтобы исключить возможность поломки. |
| 4. |
Если после проведения всех этих проверок проблема с звуком все еще не решена, возможно, требуется профессиональный ремонт или замена аудио оборудования.



