Zoom является одной из самых популярных платформ для видеоконференций и онлайн-встреч. Но что делать, если вы забыли свой пароль от аккаунта Zoom? Не отчаивайтесь! В этой статье мы подробно расскажем вам, как восстановить пароль в Zoom и быстро вернуть доступ к своему аккаунту.
Первым шагом для восстановления пароля в Zoom является переход на официальный сайт этой платформы. В правом верхнем углу страницы вы увидите кнопку "Войти". Нажмите на нее и далее выберите опцию "Забыли пароль?".
Затем следует ввести адрес электронной почты, который вы использовали при регистрации в Zoom. После этого вам на почту придет письмо с инструкциями по восстановлению пароля. Откройте это письмо и следуйте указанным в нем шагам.
Если вы не получили письмо с инструкциями, то проверьте папку "Спам" или "Нежелательные сообщения" в своей почтовой учетной записи. Если письма там нет, то попробуйте повторить процедуру восстановления пароля или связаться с технической поддержкой Zoom для получения дополнительной помощи.
Что делать, если вы забыли пароль к аккаунту Zoom
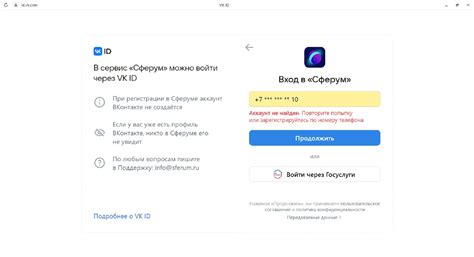
- Первый способ – использовать функцию "Забыли пароль?". Чтобы восстановить пароль, вам потребуется доступ к электронной почте, которую вы использовали при регистрации. Просто перейдите на страницу входа в аккаунт Zoom, нажмите на ссылку "Забыли пароль?", и следуйте инструкциям по восстановлению.
- Второй способ – использовать функцию восстановления пароля через SMS. Если вы привязали свой номер телефона к аккаунту Zoom, вы можете запросить отправку кода подтверждения на свой мобильный телефон. Введите полученный код на соответствующей странице и создайте новый пароль.
- Третий способ – связаться с поддержкой Zoom. Если вы не можете восстановить пароль самостоятельно, свяжитесь с технической поддержкой Zoom, предоставив достаточно информации о вашем аккаунте. Они проведут процедуру проверки данных и помогут вам восстановить доступ к аккаунту.
При восстановлении пароля рекомендуется создавать надежные пароли, содержащие комбинацию букв, цифр и специальных символов. Кроме того, не забывайте регулярно обновлять свои пароли, чтобы обеспечить безопасность вашего аккаунта.
Как сбросить пароль Zoom через электронную почту
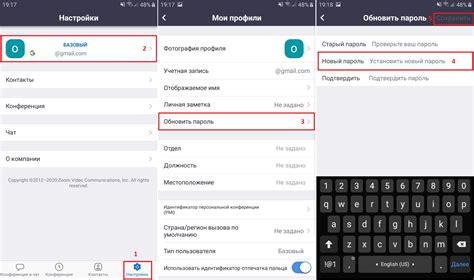
Если вы забыли пароль для своей учетной записи Zoom, вы можете сбросить его через электронную почту. Этот процесс позволяет вам создать новый пароль и восстановить доступ к вашей учетной записи.
Чтобы сбросить пароль Zoom через электронную почту, следуйте этим шагам:
| 1. | Откройте страницу входа в Zoom по адресу zoom.us. |
| 2. | Нажмите на ссылку "Забыли пароль?" под полем для ввода пароля. |
| 3. | В открывшемся окне введите адрес электронной почты, связанный с вашей учетной записью Zoom, и нажмите кнопку "Отправить". |
| 4. | Перейдите в свою электронную почту и откройте сообщение от Zoom. |
| 5. | Следуйте ссылке в письме, чтобы сбросить пароль. |
| 6. | Введите новый пароль дважды, чтобы подтвердить его. |
| 7. | Нажмите кнопку "Сбросить пароль" для сохранения нового пароля. |
| 8. | Вернитесь на страницу входа Zoom и используйте новый пароль для входа в свою учетную запись. |
Теперь вы знаете, как сбросить пароль Zoom через электронную почту. Убедитесь, что ваш новый пароль надежен и сложен для угадывания, чтобы обеспечить безопасность вашей учетной записи.
Восстановление пароля Zoom через SMS
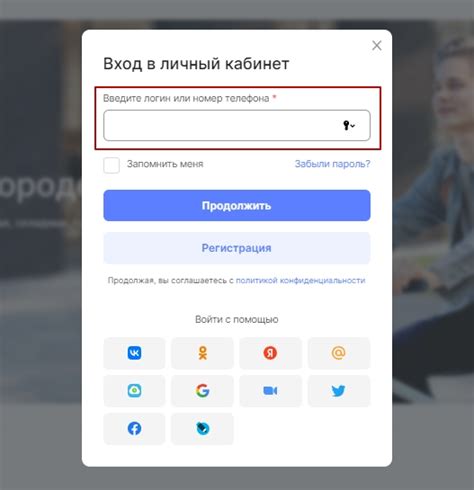
Если вы забыли пароль от своей учетной записи Zoom, вы можете восстановить его, используя SMS-сообщение. Этот метод позволяет вам быстро и безопасно получить новый пароль и войти в систему Zoom.
Чтобы восстановить пароль Zoom через SMS, выполните следующие шаги:
- Откройте страницу входа Zoom на своем устройстве.
- Нажмите на ссылку «Забыли пароль?».
- Введите адрес электронной почты, связанный с вашей учетной записью Zoom.
- Выберите опцию «Отправить пароль по SMS» и нажмите на кнопку «Отправить».
- Вы получите SMS-сообщение с новым паролем.
- Используйте новый пароль, чтобы войти в свою учетную запись Zoom.
Убедитесь в том, что ваш номер телефона, связанный с аккаунтом Zoom, актуален и доступен, чтобы получить SMS-сообщение с новым паролем. Если у вас возникают проблемы при восстановлении пароля Zoom через SMS, свяжитесь со службой поддержки Zoom для получения дополнительной помощи.
Что делать, если заблокировали аккаунт Zoom из-за неправильного пароля

Если вы заметили, что ваш аккаунт Zoom был заблокирован из-за неправильного пароля, не волнуйтесь. Вам доступны следующие варианты действий:
1. Попробуйте восстановить пароль самостоятельно.
В большинстве случаев можно восстановить пароль самостоятельно через функцию "Забыли пароль?" на странице входа Zoom. Для этого вам потребуется доступ к своей электронной почте, указанной при регистрации. Следуйте инструкциям, отправленным вам по электронной почте, для сброса пароля и восстановления доступа к аккаунту.
2. Свяжитесь с поддержкой Zoom.
Если первый способ не дал результатов или у вас возникли проблемы, свяжитесь с поддержкой Zoom. Имейте в виду, что поддержка может требовать от вас подтверждения личности и предоставления дополнительной информации для подтверждения владения учетной записью.
3. Создайте новый аккаунт Zoom.
Если все попытки восстановить доступ к учетной записи не помогли, вы можете создать новую учетную запись Zoom. Обратите внимание, что вы потеряете доступ к предыдущим настройкам и записям.
Необходимо помнить, что безопасность аккаунта Zoom является вашей ответственностью. Рекомендуется использовать сложные пароли и двухфакторную аутентификацию, чтобы защитить свою учетную запись от несанкционированного доступа.
Как использовать двухфакторную аутентификацию в Zoom

Чтобы включить двухфакторную аутентификацию в Zoom, выполните следующие шаги:
- Зайдите на официальный веб-сайт Zoom и войдите в свою учетную запись.
- Перейдите в раздел "Настройки учетной записи" или "Account Settings".
- Выберите пункт "Безопасность" или "Security" в левой панели настроек.
- Прокрутите страницу вниз и найдите раздел "Двухфакторная аутентификация" или "Two-Factor Authentication".
- Нажмите на кнопку "Включить" или "Enable".
- Выберите способ, которым вы хотите получать коды для двухфакторной аутентификации - через SMS или электронную почту.
- Следуйте инструкциям для настройки двухфакторной аутентификации и подтвердите свою личность.
После включения двухфакторной аутентификации при входе в Zoom вам будет необходимо вводить не только пароль, но и код подтверждения, отправленный вам на выбранный способ получения. Это усиливает безопасность вашего аккаунта и предотвращает несанкционированный доступ.



