Иногда может возникнуть ситуация, когда вы забыли пароль от своего ноутбука и не можете получить доступ к системе. Это может быть проблематично, особенно если вы храните важные данные на своем устройстве. Однако, есть несколько методов, которые могут помочь вам отформатировать ноутбук без пароля и снова получить доступ к вашей системе.
Первый метод - использование инструментов, предоставленных операционной системой. Некоторые версии Windows предлагают функцию сброса пароля на экране входа. Затем вы сможете создать новый пароль и получить доступ к своему ноутбуку. Это может потребовать подключения к интернету или использования установочного диска операционной системы.
Если вы не можете использовать этот метод, существуют сторонние программы, которые помогут вам отформатировать ноутбук без пароля. Одним из самых популярных инструментов является Ophcrack, который может восстановить забытый пароль, используя технологию подбора пароля.
Однако, стоит помнить, что при использовании сторонних программ для отформатирования ноутбука без пароля вы рискуете потерять все данные, хранящиеся на вашем устройстве. Поэтому перед применением таких методов необходимо сделать резервную копию всех важных файлов или иметь возможность восстановления данных после форматирования.
Ноутбук без пароля: форматирование шаг за шагом
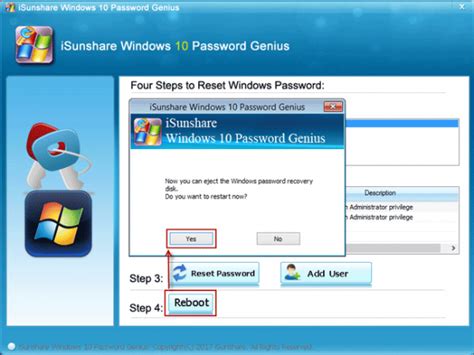
Перед тем как начать, не забудьте сделать резервную копию всех важных данных, так как форматирование полностью очистит ваш ноутбук.
- Перезапустите ноутбук и войдите в режим восстановления. Для этого нажмите определенную комбинацию клавиш при загрузке (например, F8 или F12), чтобы открыть меню загрузки или режим восстановления.
- Выберите опцию "Восстановление системы" или "Восстановление заводских настроек".
- Далее, следуйте инструкциям на экране, чтобы продолжить процесс восстановления.
- На этом этапе вам может потребоваться ввести пароль администратора. Если вы его не знаете, можно попробовать стандартные пароли, такие как "admin" или "password". Если они не сработают, вам придется выполнить дополнительные действия, чтобы сбросить пароль администратора.
- Когда вы достигнете опции форматирования диска, выберите "Форматировать" или "Установить операционную систему с нуля".
- Подтвердите действие и дождитесь завершения процесса форматирования.
После завершения форматирования, ваш ноутбук будет полностью очищен от данных и настроек, включая пароли. Теперь вы можете установить новый пароль или оставить компьютер без пароля.
Запомните, что форматирование ноутбука без пароля может быть сложным и потребовать дополнительных действий в зависимости от вашей операционной системы и модели компьютера. Если вам не удалось отформатировать ноутбук самостоятельно, рекомендуется обратиться за помощью к профессионалам или производителю ноутбука.
Подготовка к форматированию

Шаг 1. Резервное копирование важных данных:
Перед тем как приступить к форматированию ноутбука, необходимо сделать резервные копии всех важных данных, хранящихся на компьютере, таких как документы, фотографии, видео и музыка. Вы можете воспользоваться внешними носителями, такими как флеш-накопители или жесткие диски, или загрузить данные в облачное хранилище.
Шаг 2. Получение учетных данных:
Убедитесь, что у вас есть доступ к учетным данным для всех установленных программ и сервисов. Запишите логины и пароли, чтобы при необходимости восстановить доступ к своим аккаунтам после форматирования.
Шаг 3. Подготовка необходимого оборудования:
Для форматирования ноутбука потребуется компьютер с доступом в интернет и записывающим устройством, таким как флеш-накопитель или DVD-привод. Убедитесь, что у вас есть все необходимые кабели и переходники для подключения оборудования к компьютеру.
Шаг 4. Проверка и загрузка необходимых программ и драйверов:
После форматирования ноутбука вам потребуется переустановить операционную систему и все необходимые программы. Убедитесь, что у вас есть все необходимые установочные диски или загрузочные файлы для восстановления операционной системы и программ. Также не забудьте скачать и установить последние версии драйверов для вашего ноутбука.
Шаг 5. Проверка важных настроек:
Перед форматированием ноутбука убедитесь, что у вас есть доступ к важным настройкам, таким как Wi-Fi-пароли, настройки почтовых аккаунтов и другие персональные настройки. Запишите или сфотографируйте эти настройки, чтобы восстановить их после форматирования.
Шаг 6. Отключение учетной записи:
Перед форматированием ноутбука убедитесь, что вы вышли из всех своих учетных записей и отключили их. Например, выйдите из учетной записи Microsoft, Google или Apple ID. Это позволит избежать проблем с доступом к вашим аккаунтам после форматирования.
После выполнения всех подготовительных шагов вы будете готовы к форматированию ноутбука и началу процесса восстановления.
Процесс форматирования ноутбука

Шаг 1: Перед началом форматирования ноутбука, необходимо создать резервные копии всех важных данных. Это позволит избежать потери личных файлов и информации.
Шаг 2: Подготовьте загрузочное устройство (флеш-накопитель или диск), содержащее операционную систему, которую вы хотите установить на ноутбук. Убедитесь, что у вас есть необходимые драйверы и программы для работы с вашим ноутбуком.
Шаг 3: Подключите загрузочное устройство к ноутбуку и перезагрузите его. На экране появится меню загрузки, где вы можете выбрать, с какого устройства загрузиться.
Шаг 4: Выберите загрузочное устройство и дождитесь завершения процесса загрузки операционной системы. Затем следуйте инструкциям по установке.
Шаг 5: При установке операционной системы будет предложено выбрать раздел для установки. Если вы хотите полностью отформатировать ноутбук, выберите опцию "Удалить разделы" или "Очистить диск". В этом случае все данные на ноутбуке будут удалены.
Шаг 6: Следуйте инструкциям по установке операционной системы, заполнив необходимую информацию, такую как имя пользователя, пароль и другие настройки.
Шаг 7: После завершения установки операционной системы, загрузитесь на свой отформатированный ноутбук и восстановите резервные копии важных данных.
Примечание: Обратите внимание, что форматирование ноутбука предполагает удаление всех данных с диска и установку операционной системы «с нуля». Процесс может различаться в зависимости от модели ноутбука и используемой операционной системы. Поэтому рекомендуется обратиться к руководству пользователя или обратиться к профессионалам, если вам необходима помощь.



