Скайп является одной из самых популярных программ для видео- и аудиосвязи, которая позволяет общаться с друзьями, коллегами и близкими из любой точки мира. Однако, помимо обычных звонков и сообщений, Скайп предлагает и другие полезные функции, например, возможность показа экрана. Эта функция может быть очень полезной во многих ситуациях, будь то проведение онлайн-презентаций, обучение или демонстрация работы с программным обеспечением. В данной статье мы расскажем, как показать экран в Скайпе и поделиться содержимым своего компьютерного экрана с собеседниками.
Для начала, убедитесь, что у вас установлена последняя версия Скайпа на вашем компьютере. Если нет, обновите программу до последней версии, чтобы воспользоваться всеми новыми функциональными возможностями, включая показ экрана.
Далее, чтобы показывать экран в Скайпе, необходимо открыть программу и зайти в раздел «Настройки». В настройках выберите вкладку «Настройки звонка». Одним из пунктов в этом разделе будет «Вызовы». Зайдите в него и найдите опцию «Показывать экран». Поставьте галочку рядом с этой опцией, чтобы включить функцию показа экрана.
Подготовка компьютера к показу экрана в Скайпе
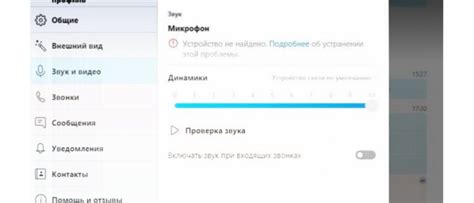
1. Обновите Скайп до последней версии:
Перед показом экрана в Скайпе убедитесь, что у вас установлена последняя версия программы. Для этого откройте Скайп и перейдите в меню «Help» (Помощь). Затем выберите пункт «Check for Updates» (Проверить обновления) и следуйте инструкциям на экране.
2. Проверьте настройки приватности:
Убедитесь, что настройки приватности в Скайпе позволяют показывать экран. Для этого откройте Скайп и перейдите в меню «Tools» (Инструменты). Затем выберите «Options» (Настройки) и во вкладке «Privacy» (Приватность) установите галочку возле опции «Allow calls from…» (Разрешить вызовы от…) и выберите «Anyone» (Любой).
3. Подготовьте экран для показа:
Перед началом показа экрана в Скайпе закройте все ненужные окна и программы. Убедитесь, что экран чистый и обновления или уведомления не будут мешать в процессе показа экрана.
4. Проверьте качество интернет-соединения:
Плохое качество интернет-соединения может привести к торможению или замедлению при показе экрана в Скайпе. Убедитесь, что ваше интернет-соединение стабильно и достаточно быстро. Рекомендуется использовать проводное соединение для более надежной и стабильной работы.
5. Проверьте наличие необходимого оборудования:
Для показа экрана в Скайпе вам понадобится компьютер или ноутбук с установленным Скайпом, а также микрофон и веб-камера. Убедитесь, что все необходимое оборудование подключено и работает исправно.
Следуя этим простым шагам, вы подготовите компьютер к показу экрана в Скайпе и сможете без проблем делиться своим экраном с другими пользователями.
Как показать статический экран в Скайпе
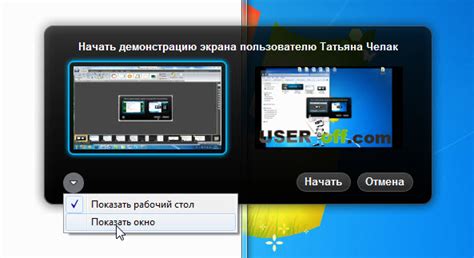
Чтобы показать статический экран в Скайпе, выполните следующие шаги:
| Шаг 1: | Откройте Скайп на своем компьютере и войдите в свою учетную запись. |
| Шаг 2: | Начните аудио- или видеозвонок с участником, которому вы хотите показать свой экран. |
| Шаг 3: | Нажмите на иконку "Демонстрация экрана", которая обычно находится в нижней части окна звонка. |
| Шаг 4: | Выберите опцию "Показать статический экран" из выпадающего списка. |
| Шаг 5: | Настройте размеры и положение окна демонстрации так, чтобы отобразить нужную вам часть экрана. |
| Шаг 6: | Нажмите на кнопку "Показать", чтобы начать показ статического экрана. |
Статический экран будет отображаться участнику вашего звонка, который сможет видеть только то, что вы установили для показа. Вы по-прежнему сможете общаться со своими собеседниками через аудио- или видеозвонок.
Показ статического экрана в Скайпе полезен, когда вы хотите показать презентацию, документ или веб-страницу без необходимости в параллельной аудио- или видеосвязи.
Теперь вы знаете, как показать статический экран в Скайпе и сможете использовать эту возможность для более эффективного общения и совместной работы с вашими собеседниками.
Как показать динамический экран в Скайпе
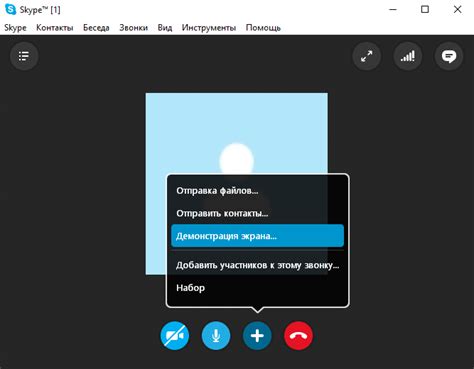
Вот простая инструкция о том, как показать динамический экран в Скайпе:
- Откройте Скайп и авторизуйтесь в своей учетной записи.
- Найдите контакт, с которым вы хотите поделиться экраном, и откройте его чат.
- В чате найдите значок "Плюс" и нажмите на него.
- Выберите всплывающее меню "Показать мои экраны" или "Показать динамический экран".
- В появившемся меню нажмите на вкладку "Динамический экран".
- Затем установите флажок для выбора приложения или окна, которое вы хотите показать.
- Нажмите кнопку "Показать".
Теперь вы можете демонстрировать свой динамический экран в Скайпе. Помните, что собеседник должен быть подключен к вызову или сеансу чата, чтобы видеть экран в реальном времени.
Если вы хотите остановить показ экрана, просто закройте окно выбранного приложения или нажмите кнопку "Остановить показ" в меню с динамическим экраном.
Теперь вы знаете, как показать динамический экран в Скайпе и можете использовать эту функцию для продуктивной коммуникации и обмена информацией с другими пользователями.
Опции показа экрана в Скайпе
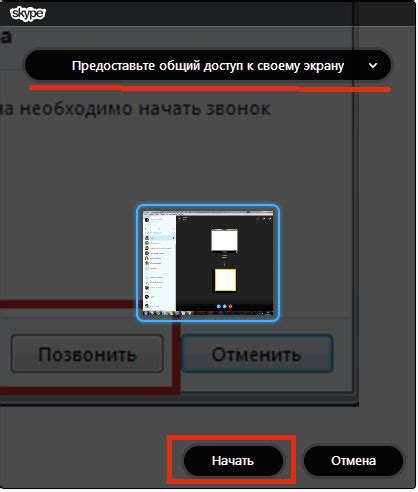
Скайп предоставляет несколько опций для показа экрана во время видеозвонка или групповой беседы. Вот некоторые из них:
- Показать рабочий стол
- Показать определенное окно или приложение
- Показать только часть экрана
Если вы хотите показать свой рабочий стол, чтобы другие участники звонка видели все, что происходит на вашем экране, вы можете выбрать опцию "Показать рабочий стол". Скайп автоматически переключится на представление вашего рабочего стола во время звонка.
Если вы хотите показать только определенное окно или приложение, а не весь рабочий стол, вы можете выбрать опцию "Показать окно". С помощью этой опции вы сможете выбрать нужное окно или приложение, которое будет показано другим участникам звонка.
Если вы хотите показать только определенную часть экрана, вы можете выбрать опцию "Показать область". С помощью этой опции вы сможете выделить нужную область, которая будет показана другим участникам звонка.
Выбирайте наиболее удобный вариант для показа экрана в Скайпе, чтобы передать нужную информацию другим участникам звонка.
Решение проблем с показом экрана в Скайпе
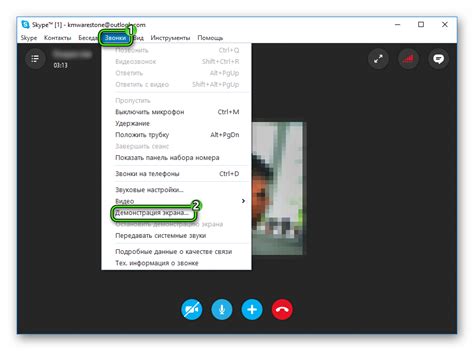
- Отсутствие возможности показа экрана. Если вам не доступна функция показа экрана в Скайпе, проверьте, что вы используете последнюю версию приложения. В случае, если у вас устаревшая версия, обновите приложение до последней версии и попробуйте еще раз.
- Проблемы с драйверами видеокарты. Если вы используете устаревшие драйверы видеокарты, это может быть причиной невозможности показа экрана в Скайпе. Убедитесь, что у вас установлены последние версии драйверов и обновите их, если необходимо. Перезагрузите компьютер после обновления драйверов и проверьте, появилась ли возможность показывать экран.
- Неправильные настройки экрана. В некоторых случаях, показ экрана может быть невозможен из-за неправильных настроек экрана. Проверьте настройки экрана и убедитесь, что разрешение экрана и масштаб установлены правильно. Измените настройки, если необходимо, и попробуйте еще раз показать экран в Скайпе.
- Проблемы сети. Если у вас плохое качество связи или низкая скорость интернета, это может стать причиной проблем с показом экрана в Скайпе. Убедитесь, что у вас стабильное подключение к интернету и проверьте скорость вашего интернет-соединения. Если соединение не стабильное или скорость низкая, попробуйте подключиться к другой сети или повторите попытку позже, когда качество связи улучшится.
В основном, проблемы с показом экрана в Скайпе связаны с устаревшими версиями приложения, проблемами с драйверами видеокарты, неправильными настройками экрана или проблемами сети. Примените предложенные решения, чтобы исправить проблемы и показать экран в Скайпе без проблем.



