Zoom – это популярное приложение для виртуальных встреч, которое позволяет людям общаться и работать на расстоянии. Однако, иногда пользователи могут столкнуться с проблемой отсутствия звука во время видеоконференции. Если у вас возникла такая проблема, не отчаивайтесь – в этой статье мы расскажем вам, как включить звук в Zoom в браузере.
Первым шагом, который вам следует предпринять, это проверить настройки звука в вашем компьютере или ноутбуке. Убедитесь, что громкость на максимуме, динамики включены и никакие другие приложения или вкладки в браузере не блокируют звук. Если после этого проблема всё ещё остаётся, перейдите к следующему шагу.
Затем, откройте веб-браузер и введите в адресной строке zoom.us. После этого нажмите на кнопку "Войти" и введите свои учётные данные для входа в аккаунт Zoom. Если у вас его нет, зарегистрируйтесь, следуя инструкциям на сайте Zoom. После успешного входа, вы попадёте на главную страницу Zoom, где сможете создать или присоединиться к собранию.
Проверка наличия звуковых устройств
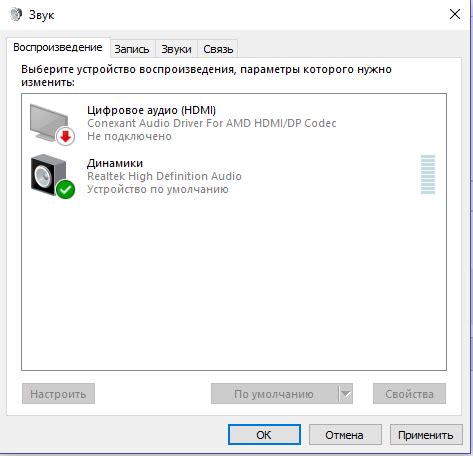
Перед тем, как начать использовать Zoom в браузере, необходимо убедиться, что у вас есть функционирующие звуковые устройства. Следующий список поможет вам проверить наличие и настройки звука на вашем компьютере:
| Шаг | Действие |
| 1 | Проверьте подключение наушников или динамиков к компьютеру. Убедитесь, что они корректно подключены и не повреждены. |
| 2 | Откройте настройки звука на вашем компьютере. Для этого нажмите на иконку звука в правом нижнем углу экрана и выберите «Настройки звука» или похожий пункт меню. Проверьте громкость и выбранное устройство воспроизведения. |
| 3 | Проверьте, что звуковые драйверы на вашем компьютере установлены и работают исправно. Если у вас возникли проблемы, обновите драйверы или обратитесь к службе поддержки устройства. |
| 4 | Проверьте настройки звука в самом Zoom. Откройте настройки приложения Zoom, перейдите во вкладку «Аудио» и убедитесь, что выбрано правильное устройство для входящего и исходящего звука. |
Если вы все проверили и звук все равно не работает, возможно, проблема связана с вашим устройством или настройками операционной системы. Рекомендуем обратиться к специалисту или поддержке Zoom для получения дополнительной помощи.
Проверка настроек звука в браузере
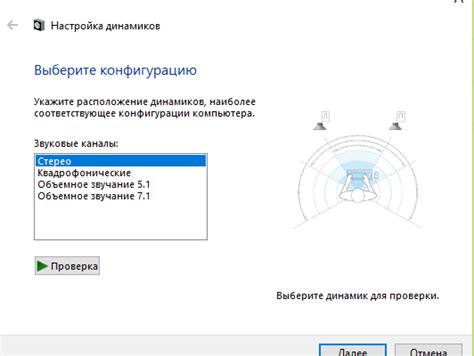
При использовании Zoom в браузере необходимо убедиться, что настройки звука на вашем устройстве корректно настроены. В противном случае, возможно, вы не сможете слышать участников конференции или быть услышанным.
Чтобы проверить настройки звука в браузере, следуйте инструкциям:
| 1. | Откройте Zoom в вашем браузере и войдите в свою учетную запись. |
| 2. | Нажмите на иконку настроек, расположенную в правом верхнем углу экрана. |
| 3. | В выпадающем меню выберите "Настройки звука". |
| 4. | |
| 5. | Проверьте уровень громкости. Если он слишком низкий, повысьте его до комфортного уровня. |
| 6. | Проверьте уровень входящего звука. Говорите в микрофон, чтобы убедиться, что он работает и уровень звука соответствующий. |
Если после проверки настроек звука в браузере проблемы сохраняются, попробуйте перезагрузить браузер или обратитесь за помощью к администратору системы.
Настройка звука в Zoom
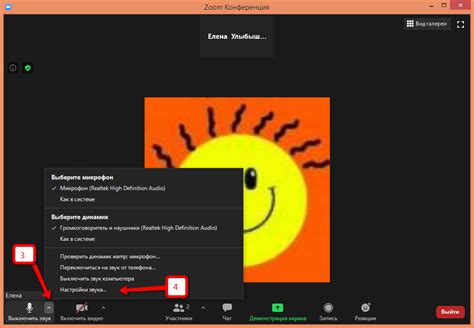
Для того чтобы включить звук в Zoom через браузер, вы можете выполнить следующие действия:
1. Проверьте наличие аудиоустройств
Убедитесь, что у вас подключены наушники, колонки или другие аудиоустройства к компьютеру. Проверьте, работают ли они правильно и громкость установлена на приемлемом уровне.
2. Проверьте настройки звука в браузере
Убедитесь, что звук не выключен в настройках браузера. Для этого откройте настройки браузера и найдите раздел, отвечающий за звук или аудиоустройства. Убедитесь, что звук включен и громкость установлена на приемлемом уровне.
3. Проверьте настройки звука в Zoom
Если звук все еще не работает, проверьте настройки звука в самом приложении Zoom. Для этого откройте настройки Zoom и найдите раздел, связанный с звуком или аудиоустройствами. Убедитесь, что звук включен и выбрано правильное аудиоустройство.
4. Перезапустите браузер и Zoom
Если после всех проверок звук все еще не работает, попробуйте перезапустить как браузер, так и приложение Zoom. Иногда перезагрузка программы может решить проблему со звуком.
Следуя этим шагам, вы сможете настроить звук в Zoom и продолжить комфортно пользоваться видеоконференциями. Удачи!
Проверка наличия обновлений Zoom
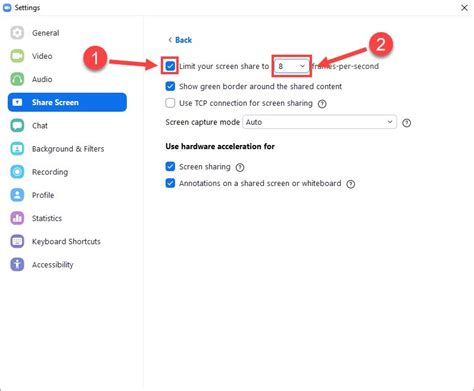
Для поддержания безопасности и функциональности программы Zoom рекомендуется регулярно проверять наличие обновлений. Новые версии Zoom часто содержат исправления уязвимостей и новые функции, которые могут значительно улучшить ваш опыт использования платформы.
Чтобы проверить наличие обновлений Zoom, выполните следующие шаги:
- Откройте приложение Zoom и войдите в свою учетную запись.
- Нажмите на свою учетную запись в правом верхнем углу главного окна Zoom.
- Выберите пункт "Проверить обновления" в выпадающем меню.
- Если обновления доступны, вы увидите уведомление об этом и предложение установить их. Следуйте инструкциям на экране, чтобы установить последнюю версию Zoom.
- Если обновлений нет, на экране появится сообщение о том, что у вас уже установлена последняя версия Zoom, и вам необходимо продолжать использовать ее.
Не забывайте проверять наличие обновлений Zoom регулярно, чтобы быть уверенным в том, что у вас установлена самая надежная и актуальная версия программы.
Разрешение доступа к микрофону и динамикам
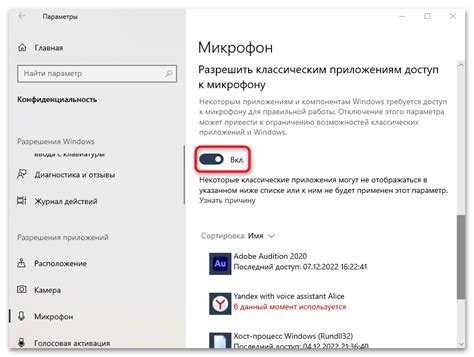
Для того чтобы включить звук в Zoom в браузере, необходимо предоставить доступ к микрофону и динамикам вашего устройства. Это можно сделать следующими способами:
| 1. | При первом запуске Zoom в браузере, система может запросить разрешение на доступ к микрофону и динамикам. В данном случае, необходимо нажать кнопку "Разрешить" или "Allow", чтобы Zoom имел доступ к этим устройствам. |
| 2. | Если вам было отказано в доступе к микрофону и динамикам или вы случайно отказали в доступе, вы можете изменить настройки в браузере. Для этого обычно следует выполнить следующие шаги:
|
| 3. | Если вы все еще испытываете проблемы с доступом к микрофону и динамикам в Zoom, обратитесь к справочной документации вашего браузера или поставщика операционной системы для получения дополнительной информации и инструкций. |
После успешного разрешения доступа к микрофону и динамикам, звук в Zoom в браузере должен заработать, и вы сможете полноценно участвовать в аудио-видео конференциях и общении.
Другие возможные проблемы со звуком и их решение

Вы можете столкнуться с проблемами со звуком в Zoom в браузере, и вот некоторые распространенные проблемы и их решения:
| Проблема | Решение |
|---|---|
| Нет звука вообще | Проверьте подключение к наушникам или колонкам. Убедитесь, что они работают и правильно подключены к компьютеру. Также убедитесь, что звук включен на вашем компьютере и в настройках Zoom. |
| Видео без звука | Проверьте, что звук включен во время просмотра видео в Zoom. Убедитесь также, что громкость звука в самом видео плеере установлена на правильный уровень. |
| Эхо или шум во время звонка | Используйте наушники, чтобы предотвратить возникновение эха. Попробуйте уменьшить громкость микрофона, чтобы уменьшить шум. Также убедитесь, что в комнате нет шумовых источников, которые могут повлиять на качество звука. |
| Низкое качество звука | Убедитесь, что у вас стабильное интернет-соединение, так как низкое качество связи может влиять на качество звука. Попробуйте также выключить другие программы или приложения, которые могут использовать много ресурсов компьютера. |
| Звук прерывается или искажается | Проверьте, что у вас есть достаточно пропускной способности интернета для передачи аудио данных. Попробуйте перезагрузить Zoom или перезапустить ваш компьютер, чтобы устранить временные проблемы. |
Если у вас остались проблемы со звуком в Zoom в браузере даже после попыток решить их, рекомендуется обратиться к службе поддержки Zoom или посетить их форумы, где вы можете найти дополнительную помощь и рекомендации.



