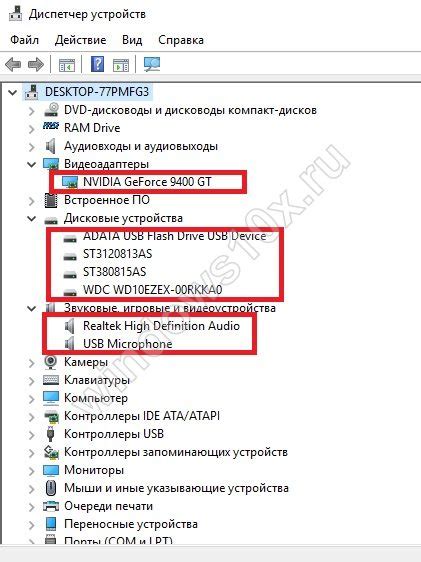Звук – важная часть нашей повседневной работы на ноутбуке. Он позволяет нам слушать музыку, смотреть фильмы и видео, а также общаться с помощью голосовых сообщений. Однако бывает так, что звук на нашем ноутбуке HP не работает. В такой ситуации не стоит паниковать – проблему можно легко решить самостоятельно.
Первым шагом для включения звука на ноутбуке HP является проверка уровня громкости. Для этого в правом нижнем углу экрана находится значок динамика. Просто щелкните по нему и убедитесь, что уровень громкости не установлен на минимум. Если он там, увеличьте громкость, переместив ползунок вправо.
Вторым шагом является проверка драйверов аудио на вашем ноутбуке HP. Для этого откройте диспетчер устройств, нажав правую кнопку мыши на значке "Мой компьютер" и выбрав "Управление". В открывшемся окне найдите раздел "Устройства звука, видео и игр" и раскройте его. Если вы видите какие-либо проблемные устройства или значок восклицательного знака, значит есть проблема с драйверами. Щелкните правой кнопкой мыши по проблемному устройству и выберите "Обновить драйвер".
Инструкция по включению звука на ноутбуке HP

Если на вашем ноутбуке HP отсутствует звук или он не работает должным образом, следуйте этой инструкции, чтобы включить звук:
Шаг 1: Убедитесь, что звук не отключен
Правой кнопкой мыши щелкните на значок динамика в правом нижнем углу экрана и выберите "Основные параметры звука". В открывшемся окне убедитесь, что ползунок громкости не находится в нижнем положении и отключенная функция не выбрана.
Шаг 2: Обновите драйверы аудиоустройства
Перейдите на официальный сайт HP, найдите раздел поддержки и загрузки, введите модель вашего ноутбука и скачайте последние доступные драйверы для звуковой карты. Установите их в соответствии с инструкцией на сайте.
Шаг 3: Проверьте настройки звука в операционной системе
Правой кнопкой мыши щелкните на значок динамика в правом нижнем углу экрана и выберите "Настройки звуковой системы". Убедитесь, что звуковое устройство выбрано правильно, громкость установлена на нужный уровень и никакие неправильные настройки звука не выбраны.
Шаг 4: Перезагрузите ноутбук
Иногда перезагрузка может помочь восстановить работу звука. Выполните обычный перезапуск ноутбука и проверьте, вернулся ли звук.
Если данные шаги не помогли решить проблему с звуком на ноутбуке HP, рекомендуется обратиться к квалифицированному специалисту или службе поддержки HP для получения дальнейшей помощи.
Настройки звука в операционной системе
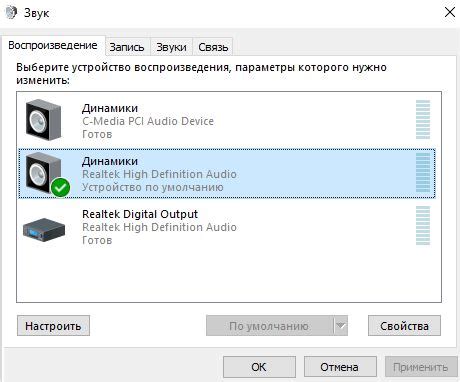
Правильная настройка звука на вашем ноутбуке HP может обеспечить комфортное использование аудиофайлов и улучшить качество звука при просмотре видео и игре в игры. Чтобы настроить звук на ноутбуке HP, вам потребуется выполнить несколько простых шагов.
- Щелкните правой кнопкой мыши на значок динамика в правом нижнем углу панели задач и выберите "Настройки звука".
- Откроется окно "Звук". Вкладка "Воспроизведение" отображает список доступных звуковых устройств, подключенных к вашему ноутбуку. Выберите нужное устройство и нажмите "Настройки".
- В окне "Свойства" устройства вы можете изменить громкость, уровень басов и другие параметры звука. Проверьте, что все ползунки установлены на нужные значения.
- На вкладке "Уровни" вы можете регулировать громкость звука. Установите нужное значение и нажмите "ОК".
- На вкладке "Дополнительно" вы можете включить или отключить различные эффекты звука, такие как улучшение басов или симуляция пространственного звука.
После настройки звука на вашем ноутбуке HP, проверьте его работу, воспроизведя аудиофайл или видеоролик. Если звук не работает или имеет плохое качество, попробуйте повторить описанные выше шаги или обратиться к руководству пользователя вашего ноутбука HP.
Проверка уровня громкости в динамиках

Когда вы включаете звук на ноутбуке HP, важно убедиться, что уровень громкости в динамиках установлен правильно.
Вы можете проверить уровень громкости и внести необходимые изменения следующим образом:
| 1. | Нажмите правой кнопкой мыши на значок динамика на панели задач в правом нижнем углу экрана. |
| 2. | Выберите "Открыть громкость" из контекстного меню. |
| 3. | Убедитесь, что громкость на максимальном уровне. |
| 4. | Если она не на максимальном уровне, переместите ползунок вправо, чтобы увеличить громкость. |
| 5. | Проверьте звук из динамиков, воспроизведя аудиофайл или видео. |
| 6. | Если звук все еще недостаточно громкий, вы можете попробовать использовать наушники или внешние динамики для улучшения качества звука. |