Зум - одна из самых популярных платформ для проведения видеоконференций. Она стала незаменимым инструментом во время пандемии, когда люди были вынуждены работать и общаться удаленно. Однако, иногда у пользователей возникают проблемы с настройками звука, и они не могут слышать или быть услышанными находясь в Zoom.
Если вы столкнулись с такой ситуацией и не знаете, как включить звук на ПК в Zoom, не беспокойтесь - мы поможем вам! В этой статье мы рассмотрим несколько простых шагов, которые помогут вам настроить звук в Zoom и наслаждаться качественными видеоконференциями.
Первым делом, убедитесь, что ваше устройство подключено к динамикам или наушникам, и звук включен. Проверьте уровень громкости и убедитесь, что он не находится на минимуме или в положении "тихо". Если у вас есть наушники, убедитесь, что они подключены к соответствующему разъему и громкость также не на минимуме. Если все в порядке с аппаратной частью, переходите к настройкам Zoom, чтобы убедиться, что там все настроено правильно.
Проверьте подключение устройств
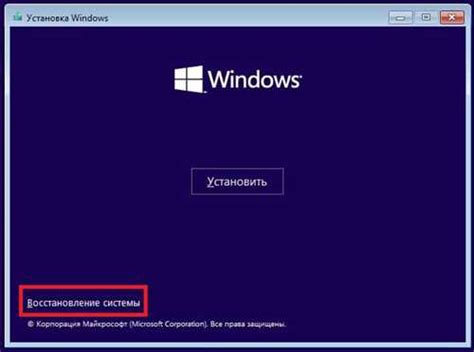
Прежде чем включить звук на ПК в Zoom, вам необходимо проверить, правильно ли подключены все необходимые устройства. Вот что вам следует проверить:
| 1. | Проверьте подключение динамиков или наушников к вашему компьютеру. Убедитесь, что они подключены к соответствующему аудио разъему. |
| 2. | Проверьте наличие драйверов звука на вашем компьютере. Может понадобиться установка или обновление драйверов для правильной работы звука. |
| 3. | Убедитесь, что звук не отключен на вашем компьютере или в программе Zoom. Проверьте настройки звука и убедитесь, что он включен и уровень громкости установлен правильно. |
| 4. | Проверьте наличие микрофона на вашем компьютере. Если у вас есть встроенный микрофон, убедитесь, что он правильно подключен и включен. |
| 5. | Если вы используете внешний микрофон, проверьте его подключение и настройки в программе Zoom. Возможно, вам нужно будет выбрать внешний микрофон в качестве источника звука. |
После того, как вы проверите подключение устройств, вы будете готовы включить звук на ПК в Zoom и наслаждаться своими аудиовстречами и вебинарами со звуком.
Настройка аудио в Zoom
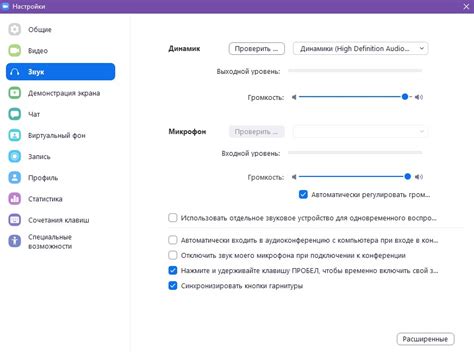
Для успешных аудиовызовов и конференций в Zoom важно настроить аудио на вашем ПК. В этой статье мы расскажем, как это сделать.
1. Подключите аудиоустройства к компьютеру. Это может быть гарнитура, наушники, внешний микрофон или колонки.
2. Запустите Zoom и войдите в свою учетную запись.
3. В верхнем правом углу окна приложения найдите иконку "Настройки" и щелкните по ней. Откроется окно "Настройки Zoom".
4. В левой части окна выберите вкладку "Аудио".
5. В разделе "Настройки микрофона" выберите нужное аудиоустройство из выпадающего списка.
6. В разделе "Настройки динамиков" также выберите нужное аудиоустройство из списка. Если вы хотите использовать наушники, выберите их в качестве динамиков.
7. Проверьте настройки громкости микрофона и динамиков, чтобы они были установлены на нужном уровне.
8. Щелкните на кнопке "Тест аудио", чтобы проверить работу выбранных устройств.
9. Если все работает исправно, закройте окно "Настройки Zoom". Теперь вы можете совершать звонки и участвовать в конференциях с помощью настроенного аудио.
Следуя этим простым шагам, вы сможете настроить аудио в Zoom без проблем и с комфортом использовать эту платформу для общения и работы!
Проверьте звук в других приложениях
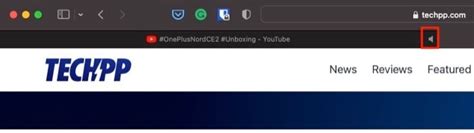
Если звук не работает только в Zoom, а в других приложениях все в порядке, то проблема, скорее всего, не в компьютере или динамике. В таком случае, вероятнее всего, причина кроется в настройках самого Zoom.
Перед тем как продолжить поиск проблемы, стоит убедиться, что звук работает в других приложениях на вашем ПК. Для этого запустите любое другое приложение, например, медиаплеер или мессенджер, воспроизведите звуковой файл или позвоните кому-то, чтобы убедиться, что звук функционирует правильно.
Если звук в других приложениях работает нормально, то проблема скорее всего связана с Zoom. В таком случае, вы можете попробовать перезагрузить приложение, проверить настройки звука в самом Zoom и убедиться, что все необходимые разрешения и разрешения на доступ к микрофону и динамикам предоставлены.



