Zoom - популярная платформа для проведения онлайн-встреч, которая стала особенно актуальной в наше время. Часто в процессе работы в Zoom возникают вопросы, связанные с настройками аудио. В данной статье мы расскажем, как включить звук микрофона в Zoom на ноутбуке.
Прежде всего, убедитесь, что микрофон подключен к вашему ноутбуку и работает исправно. Проверьте, не заблокирован ли звук на вашем устройстве, а также установлены ли все необходимые драйверы.
Для того чтобы включить звук микрофона в Zoom на ноутбуке, запустите приложение Zoom и войдите в свою учетную запись. В правом верхнем углу откроется меню настроек, в котором вам нужно выбрать раздел "Настройки аудио".
После открытия раздела "Настройки аудио" вам станут доступны различные параметры аудиосистемы Zoom. Обратите внимание на подраздел "Микрофон", выберите нужное устройство для записи звука, а также установите нужный уровень громкости.
Если вам необходимо проверить работу микрофона, вы можете воспользоваться функцией тестирования звука. Для этого нажмите кнопку "Проверка микрофона" и следуйте инструкциям на экране. Если тест пройден успешно, то звук микрофона в Zoom на вашем ноутбуке успешно включен.
Установка приложения Zoom на ноутбук
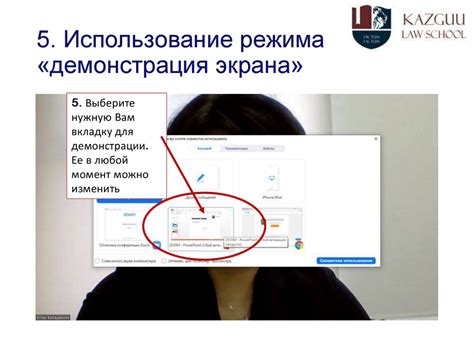
Для того чтобы включить звук микрофона в Zoom на вашем ноутбуке, необходимо сначала установить приложение Zoom. Следуйте этим простым шагам для установки:
- Перейдите на официальный веб-сайт Zoom по адресу https://zoom.us/.
- На главной странице найдите раздел "Ресурсы" и нажмите на ссылку "Скачать клиент Zoom".
- Выберите необходимую версию Zoom для вашего ноутбука - Windows или macOS.
- После того, как загрузка завершится, откройте установочный файл Zoom и следуйте инструкциям на экране для установки приложения.
- После завершения установки, откройте приложение Zoom на вашем ноутбуке.
Теперь вы готовы к использованию Zoom на вашем ноутбуке и включению звука микрофона во время видеоконференций и встреч!
Вход в аккаунт Zoom на ноутбуке

Чтобы начать использовать Zoom на вашем ноутбуке, вам потребуется создать аккаунт или войти в уже существующий. Вот пошаговая инструкция, как это сделать:
| Шаг 1: | Откройте приложение Zoom на своем ноутбуке. |
| Шаг 2: | На главном экране приложения нажмите на кнопку "Войти". |
| Шаг 3: | Выберите одну из трех опций для входа: через Zoom, через Google или через Facebook. |
| Шаг 4: | Введите свои учетные данные, если вы уже зарегистрированы, или следуйте инструкциям для создания нового аккаунта. |
| Шаг 5: | После успешной авторизации или создания аккаунта вы будете перенаправлены на главный экран приложения Zoom. |
Теперь вы можете приступить к использованию функций Zoom и присоединяться к видеоконференциям со своего ноутбука.
Подключение микрофона к ноутбуку
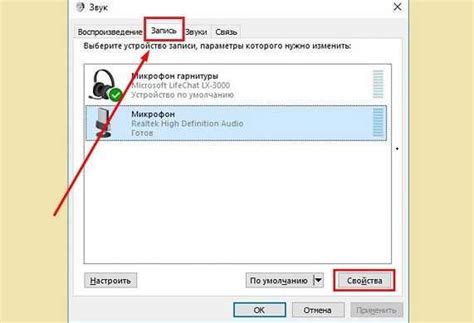
1. Проверьте наличие аудиоразъема
Перед подключением микрофона к ноутбуку убедитесь, что у вашего устройства есть аудиоразъем. В большинстве случаев это 3,5-миллиметровый разъем, который обычно подписан значком микрофона.
2. Проверьте настройки звука
Откройте настройки звука на вашем ноутбуке и убедитесь, что микрофон не отключен или выключенная звуковая карта. Установите правильные настройки звука и уровни громкости для микрофона.
3. Подключите микрофон
Вставьте коннектор микрофона в аудиоразъем на ноутбуке. Обычно разъем находится на боковой или задней панели ноутбука. Вставьте коннектор до конца.
4. Проверьте настройки Zoom
Откройте программу Zoom на вашем ноутбуке и перейдите в настройки аудио. Убедитесь, что в разделе "Микрофон" выбран именно ваш подключенный микрофон. Проверьте также уровни громкости микрофона в настройках Zoom.
5. Проверьте связь
Чтобы проверить, работает ли ваш микрофон, вы можете провести тестовый звонок или перейти на вкладку "Подключение аудио" в Zoom и проверить индикатор звука при говорении в микрофон. Если индикатор реагирует на звук, значит микрофон успешно подключен и работает.
Примечание: Если ваш микрофон все еще не работает, попробуйте проверить его на другом устройстве или обратитесь за помощью к специалисту.
Проверка настроек звука на ноутбуке

Перед тем, как включить звук микрофона в Zoom на ноутбуке, необходимо убедиться в правильной работе звуковых настроек. Следующие шаги помогут вам проверить и отрегулировать настройки звука на вашем ноутбуке:
- Проверьте громкость звука: Убедитесь, что громкость на вашем ноутбуке не установлена на минимум и не отключена. Откройте панель управления звуком и убедитесь, что громкость установлена на оптимальный уровень.
- Проверьте микрофон: Подключите внешний микрофон, чтобы убедиться, что проблема не связана с неправильной работой встроенного микрофона на ноутбуке. Если внешний микрофон работает нормально, то проблема скорее всего кроется именно во встроенном микрофоне.
- Проверьте настройки звука в операционной системе: Перейдите в настройки звука вашей операционной системы и проверьте, что микрофон не отключен и его уровень громкости установлен на оптимальное значение.
- Обновите драйвера звуковой карты: Если настройки звука на вашем ноутбуке не изменились и все проводимые проверки не помогли, попробуйте обновить драйвера звуковой карты. Скачайте последние версии драйверов с официального сайта производителя и установите их.
После проведения проверок настроек звука на вашем ноутбуке, вы можете переходить к настройке звука в Zoom и включению микрофона для успешного проведения видеоконференций и аудиозвонков.
Запуск приложения Zoom на ноутбуке
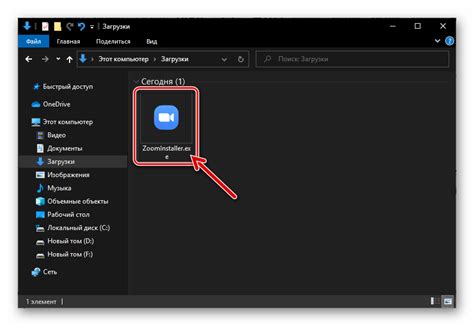
Для начала использования Zoom на вашем ноутбуке, следуйте инструкциям ниже:
- Перейдите на официальный сайт Zoom по адресу https://zoom.us/.
- Нажмите на кнопку "Загрузить Zoom" в правом верхнем углу страницы.
- Выберите "Zoom Client for Meetings" среди доступных вариантов загрузки.
- Нажмите на ссылку "Скачать" для загрузки установочного файла Zoom.
- По завершении загрузки, откройте установочный файл Zoom.
- Следуйте инструкциям на экране, чтобы завершить процесс установки.
- После установки, запустите приложение Zoom, путем щелчка по ярлыку на рабочем столе или через меню Пуск.
- В окне входа введите свои учетные данные Zoom (адрес электронной почты и пароль) и нажмите "Войти". Если у вас еще нет учетной записи Zoom, нажмите на ссылку "Зарегистрироваться" для создания новой учетной записи.
Поздравляю, теперь вы можете использовать приложение Zoom на своем ноутбуке для проведения видеоконференций и совместной работы со своими коллегами!
Изменение настроек звука в приложении Zoom

Шаг 1: Войдите в приложение Zoom на своем ноутбуке.
Шаг 2: Нажмите на кнопку "Настройки" в правом верхнем углу экрана.
Шаг 3: В левой части окна выберите вкладку "Аудио".
Шаг 4: Проверьте, что выбран корректный входной и выходной устройства.
Шаг 5: Убедитесь, что ползунок регулятора громкости установлен на нужной вам уровне.
Шаг 6: Если у вас есть проблемы с микрофоном, вы можете нажать на кнопку "Проверить микрофон" для дополнительной настройки.
Шаг 7: После завершения настроек звука нажмите на кнопку "Закрыть", чтобы сохранить изменения.
Теперь ваше приложение Zoom должно быть готово для использования со звуком на вашем ноутбуке.
Проверка работоспособности микрофона в приложении Zoom
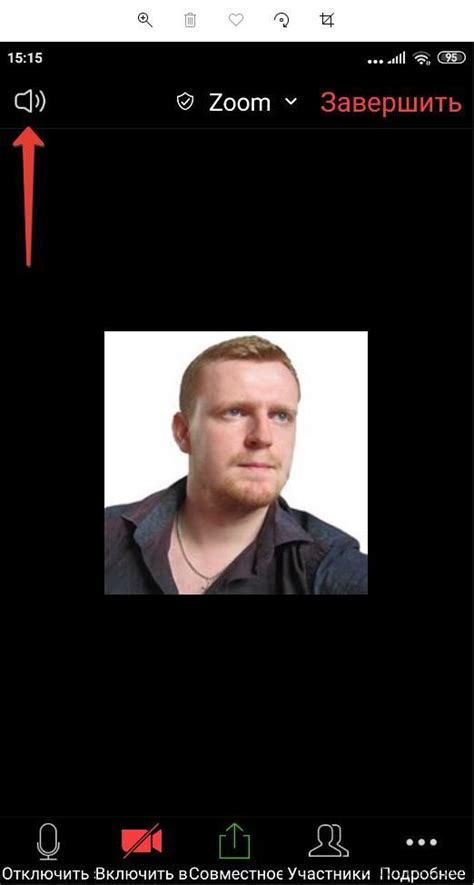
Для того чтобы убедиться, что микрофон корректно настроен и работает в приложении Zoom, следуйте инструкциям ниже:
1. Запустите приложение Zoom на своем ноутбуке.
2. Войдите в свою учетную запись или создайте новую, если у вас еще нет аккаунта Zoom.
3. Перейдите в настройки приложения Zoom, нажав на значок "Настройки" в правом верхнем углу окна.
4. Во вкладке "Аудио" убедитесь, что выбран правильный входной и выходной источники звука.
5. Настройте громкость микрофона, переместив ползунок в соответствующем поле.
6. Нажмите кнопку "Проверить микрофон", чтобы запустить тестовое воспроизведение звука.
7. Говорите в микрофон, чтобы убедиться, что звук передается и слышен.
8. Если звук не передается или есть проблемы с работой микрофона, проверьте его подключение и настройки драйверов.
После выполнения этих шагов вы сможете убедиться в работоспособности микрофона в приложении Zoom и проводить голосовые или видеоконференции без проблем.
Устранение проблем с звуком в приложении Zoom
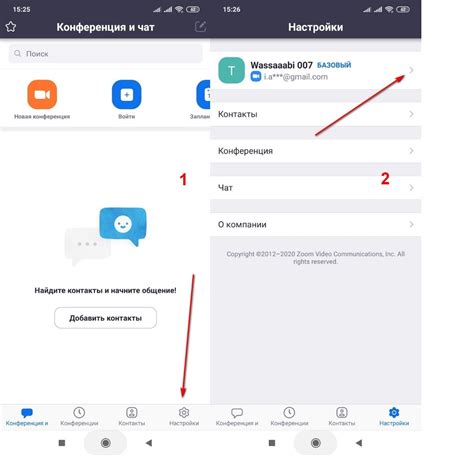
При использовании приложения Zoom может возникать ряд проблем с звуком, которые могут помешать проводить эффективные видеоконференции. В этом разделе мы рассмотрим несколько шагов, которые помогут вам устранить эти проблемы и настроить звук в приложении Zoom на вашем ноутбуке.
1. Проверьте громкость звука на вашем ноутбуке. Убедитесь, что громкость на максимальном уровне и что звук не выключен.
2. Убедитесь, что правильное устройство ввода выбрано в настройках Zoom. Для этого откройте настройки приложения и перейдите в раздел "Аудио". Проверьте, что выбран правильный микрофон и что он находится включенным состоянии.
3. Проведите тестовый звонок, чтобы проверить качество звука. В приложении Zoom есть функция тестирования звука, где вы можете записать и воспроизвести короткое аудио. Попросите кого-то участвовать в тестовом звонке с вами, чтобы убедиться, что звук идет нормально.
4. Обновите приложение Zoom до последней версии. Возможно, проблема с звуком уже исправлена в новой версии приложения. Проверьте, есть ли обновления в магазине приложений или на официальном сайте Zoom и установите их, если это необходимо.
5. Перезапустите компьютер. Иногда проблемы с звуком могут возникать из-за технических сбоев. Перезапустите компьютер, чтобы устранить возможные неполадки.
Если эти шаги не помогли устранить проблему с звуком в приложении Zoom, рекомендуется обратиться в службу поддержки Zoom для получения дополнительной помощи. Они смогут провести дополнительную диагностику и предложить решение проблемы.



