У каждого из нас бывают случаи, когда наша клавиатура прекращает функционировать в самый неподходящий момент. Но что делать, если вам необходимо срочно воспользоваться компьютером, а ваша клавиатура не работает? Одним из решений этой проблемы может быть использование виртуальной клавиатуры. В этой статье мы рассмотрим, как включить виртуальную клавиатуру на различных операционных системах.
Все операционные системы предоставляют пользователю возможность использовать виртуальную клавиатуру, которая позволяет набирать текст с помощью мыши или других устройств ввода сенсорного типа. Она может быть особенно полезна в тех случаях, когда физическая клавиатура не работает или если вам просто удобнее пользоваться виртуальной клавиатурой.
На Windows виртуальная клавиатура доступна в меню "Пуск". Для ее включения вы можете использовать поиск и ввести "Виртуальная клавиатура". После этого вам будет предложено открыть иконку виртуальной клавиатуры, которая позволит вам набирать текст с помощью мыши или других устройств ввода. Также, у вас может быть возможность настроить виртуальную клавиатуру под свои потребности, добавив дополнительные функции или изменяя раскладку.
Как включить виртуальную клавиатуру
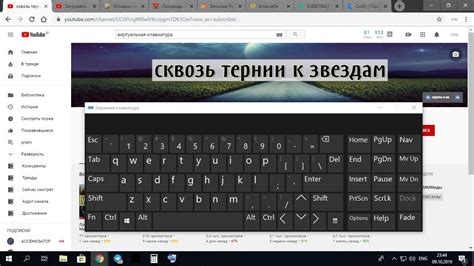
Иногда может возникнуть ситуация, когда физическая клавиатура на компьютере или ноутбуке перестает работать. В таких случаях полезно знать, как включить виртуальную клавиатуру, чтобы продолжать пользоваться устройством без наличия рабочей клавиатуры.
Виртуальная клавиатура – это программное средство, позволяющее пользователю вводить текст на экране, используя мышку или сенсорный экран. Это удобное решение для временного использования, когда клавиатура не работает или отсутствует.
Для включения виртуальной клавиатуры на компьютере с операционной системой Windows можно воспользоваться следующими шагами:
- Нажмите на клавишу "Пуск" в левом нижнем углу экрана.
- Выберите "Настройки" или "Параметры".
- В открывшемся окне выберите "Специальные возможности" или "Удостоверение идентификации".
- В списке слева найдите и выберите "Виртуальная клавиатура".
- Включите опцию "Показывать клавиатуру на экране".
После этих действий на экране появится виртуальная клавиатура, которую можно использовать для ввода текста. Для некоторых версий Windows могут быть небольшие отличия в названиях пунктов меню, однако основная последовательность действий остается примерно такой же.
Виртуальная клавиатура также доступна на некоторых мобильных устройствах и планшетах, где можно активировать ее через настройки операционной системы.
Что делать, если клавиатура не работает

1. Проверьте подключение и провод клавиатуры
Сначала убедитесь, что клавиатура подключена к компьютеру правильно. Проверьте, что провод не поврежден и надежно вставлен в соответствующий разъем. Если используете беспроводную клавиатуру, проверьте заряд батареи или замените ее.
2. Перезагрузите компьютер
Попробуйте перезагрузить компьютер. Возможно, проблема с клавиатурой вызвана временным сбоем, и после перезагрузки она заработает.
3. Проверьте драйвера клавиатуры
Убедитесь, что драйвера клавиатуры установлены и работают корректно. Откройте Диспетчер устройств и найдите раздел "Клавиатуры". Проверьте, есть ли там какие-либо ошибки или предупреждения.
4. Воспользуйтесь виртуальной клавиатурой
Если ни одно из вышеперечисленных действий не помогло решить проблему, можно воспользоваться виртуальной клавиатурой, которая предоставляется операционной системой. Чтобы ее включить, перейдите в меню "Пуск", выберите "Справка и поддержка" и найдите соответствующую опцию.
Обратите внимание, что виртуальная клавиатура может быть не так удобна в использовании, как физическая, но она может быть полезна в ситуации, когда физическая клавиатура полностью неработоспособна.
5. Обратитесь к специалисту
Если вы проверили все вышеперечисленные варианты, а проблема с клавиатурой все равно не решается, рекомендуется обратиться к квалифицированному специалисту или сервисному центру для проведения диагностики и ремонта.
Как пользоваться виртуальной клавиатурой

1. Откройте виртуальную клавиатуру:
Для открытия виртуальной клавиатуры на компьютере, нажмите на значок «Пуск» в левом нижнем углу экрана, выберите «Все программы», затем «Служебные программы» и наконец «Виртуальная клавиатура».
2. Используйте мышь:
При помощи мыши щелкните на нужных клавишах, чтобы вводить текст. Щелчок левой кнопкой мыши соответствует обычной нажатой клавише, а щелчок правой кнопкой – нажатию клавиши Shift.
3. Используйте сенсорный экран:
Если у вас есть сенсорный экран, просто коснитесь клавиш, чтобы выбрать нужные символы и вводить текст.
4. Держите клавишу нажатой:
Чтобы ввести повторяющийся символ, держите нужную клавишу виртуальной клавиатуры нажатой.
5. Используйте сочетания клавиш:
Виртуальная клавиатура также поддерживает сочетания клавиш. Например, для ввода символа «@» вы можете нажать клавишу Shift и клавишу «2» одновременно.
6. Вводите текст:
Используйте виртуальную клавиатуру для ввода текста в нужные поля, программы или веб-сайты. Просто выберите нужные символы и они будут автоматически вводиться на экране.
Примечание: Виртуальная клавиатура может отличаться в зависимости от операционной системы и настроек вашего устройства.
Возможные причины отказа клавиатуры

Проблемы с драйверами. Иногда причина отказа клавиатуры может быть связана с проблемами в драйверах. Драйверы - это программное обеспечение, которое позволяет операционной системе взаимодействовать с клавиатурой. Если драйверы устарели или повреждены, клавиатура может перестать работать.
Неправильные настройки. В некоторых случаях, клавиатура может перестать работать из-за неправильных настроек в операционной системе. Например, возможно, вы случайно отключили виртуальную клавиатуру или задали нестандартные сочетания клавиш.
Проблемы с подключением. Если клавиатура подключена к компьютеру с помощью USB или PS/2, то причиной отказа клавиатуры может быть проблема с подключением. Такие проблемы могут быть вызваны поврежденным кабелем, неправильным подключением или неисправным портом.
Проблемы с программным обеспечением. Некоторые программы или процессы могут блокировать нормальное функционирование клавиатуры. Например, вредоносное ПО или конфликты между программами могут привести к отказу клавиатуры.
Как включить виртуальную клавиатуру на Windows
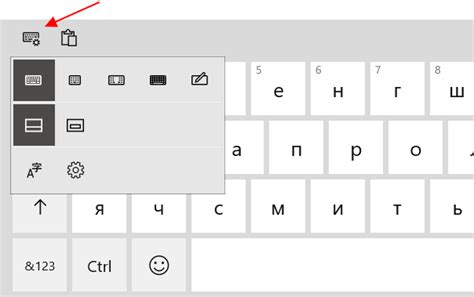
Шаг 1: Нажмите на кнопку "Пуск" в левом нижнем углу экрана.
Шаг 2: В поисковой строке введите "Виртуальная клавиатура" и выберите соответствующий результат.
Шаг 3: После этого на экране появится виртуальная клавиатура. Вы можете использовать мышь или сенсорный экран для ввода текста.
Примечание: Если у вас включена функция "Автозапуск виртуальной клавиатуры", она будет автоматически появляться при каждом включении компьютера.
Теперь вы знаете, как включить виртуальную клавиатуру на Windows и продолжить работу, если у вас возникли проблемы с физической клавиатурой.
Как включить виртуальную клавиатуру на Mac
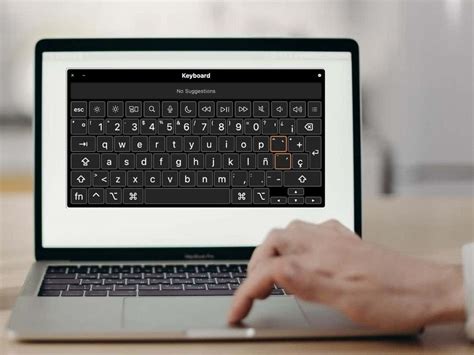
Вот как включить виртуальную клавиатуру на Mac:
| 1. | Откройте "Настройки" (System Preferences) через меню "Apple" в левом верхнем углу экрана. |
| 2. | Выберите "Доступность" (Accessibility). |
| 3. | Перейдите на вкладку "Ввод" (Input). |
| 4. | Установите галочку рядом с "Включить виртуальную клавиатуру" (Enable the on-screen keyboard). |
Теперь виртуальная клавиатура будет отображаться на экране вашего Mac. Вы можете использовать мышь или трекпад для ввода текста. Просто щелкните на нужные клавиши, чтобы набрать текст.
Чтобы скрыть виртуальную клавиатуру, удалите галочку рядом с "Включить виртуальную клавиатуру" в настройках доступности.
Теперь вы знаете, как включить виртуальную клавиатуру на Mac, чтобы продолжить работать, если ваша физическая клавиатура не работает.



