Дискорд – это одна из самых популярных платформ для общения и обмена сообщениями с другими людьми. Однако, не все знают, что помимо текстовых сообщений, этот мессенджер позволяет также использовать функцию видеосвязи, если в вашем телефоне есть вебкамера. Если вы хотите настроить свою вебкамеру в Дискорде и наслаждаться качественным видеообменом с вашими друзьями или коллегами, вам потребуется сделать несколько простых шагов.
Прежде всего, вам потребуется загрузить и установить на ваш телефон приложение Дискорд, если вы этого еще не сделали. После установки приложения, вам нужно войти в свою учетную запись или создать новую, если у вас ее еще нет. После входа в аккаунт, у вас появится доступ ко всем функциям Дискорда, включая видеосвязь.
Далее, для включения вебкамеры в Дискорде на телефоне, вам нужно перейти в меню настроек приложения. Обычно, в меню настроек можно перейти, нажав на значок шестеренки или трех горизонтальных линий в верхней части экрана. После того, как вы откроете меню настроек, найдите раздел "Настройки видео" или что-то похожее.
Когда вы найдете нужный раздел в настройках, у вас появятся различные параметры, связанные с использованием видеосвязи в Дискорде. Вам нужно будет включить функцию видеосвязи и предоставить разрешение приложению на доступ к вебкамере вашего телефона. Вы также можете выбрать другие параметры, такие как качество видео и настройки звука.
Включение вебкамеры в Дискорде на телефоне

Шаг 1: Убедитесь, что у вас установлена и активирована вебкамера на вашем телефоне. В большинстве телефонов вебкамера уже встроена, поэтому вам не нужно ничего дополнительно устанавливать.
Шаг 2: Откройте приложение Дискорд на своем телефоне и войдите в свою учетную запись, если вы еще не вошли.
Шаг 3: На нижней панели нажмите на значок "Голосовой чат". Обратите внимание, что значок может иметь иконку микрофона или телефона, в зависимости от версии приложения.
Шаг 4: В верхней части экрана вы увидите несколько кнопок, включая кнопку "Видео". Нажмите на нее, чтобы включить камеру.
Шаг 5: Подтвердите разрешение на использование камеры и микрофона на вашем телефоне, если приложение Дискорд запросит доступ.
Поздравляю! Теперь вы можете использовать вебкамеру в Дискорде на своем телефоне. Вы можете участвовать в видеовызовах или даже транслировать свое видео на сервере Дискорда.
Откройте приложение Дискорд на своем телефоне

Чтобы включить вебкамеру в Дискорде на телефоне, вам необходимо открыть приложение Дискорд на вашем мобильном устройстве. Убедитесь, что у вас установлена последняя версия приложения.
1. Найдите иконку приложения Дискорд на главном экране вашего телефона и нажмите на нее.
2. Если вы не видите иконку на главном экране, попробуйте найти приложение в списке всех приложений. Если это приложение было загружено, но не появляется на главном экране, свайпните влево или вверх, чтобы найти его.
3. Когда вы найдете иконку Дискорда, нажмите на нее, чтобы открыть приложение.
Найдите иконку настройки в правом нижнем углу экрана
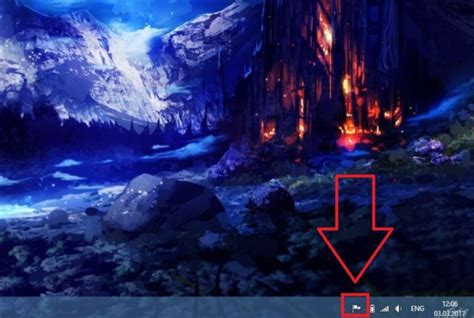
Перед тем, как включить вебкамеру в Дискорде на телефоне, убедитесь, что находитесь в главном окне чата. В правом нижнем углу экрана вы увидите иконку настройки, представляющую собой иконку с шестеренкой.
Чтобы открыть настройки Дискорда, нажмите на эту иконку. Обычно, она находится справа от поля ввода текста внизу экрана. Если вы не видите иконку настройки, прокрутите немного вверх или вниз, чтобы её обнаружить.
Примечание: Возможно, что расположение иконки настройки может немного отличаться в зависимости от версии и дизайна приложения Дискорд. Однако, в общем случае, она должна быть расположена в правом нижнем углу экрана.
В секции "Настройки" выберите "Видео и аудио"

Чтобы включить вебкамеру в Дискорде на телефоне, необходимо перейти в секцию "Настройки". Чтобы это сделать, откройте приложение Дискорд на своем телефоне и войдите в свою учетную запись.
После входа в учетную запись, откройте боковое меню, нажав на иконку с тремя горизонтальными полосками в верхнем левом углу экрана.
В боковом меню найдите раздел "Настройки" и выберите его. Затем, в разделе "Настройки", найдите и выберите "Видео и аудио".
В секции "Видео и аудио" вы сможете увидеть все доступные настройки для работы с вебкамерой в Дискорде на телефоне. Здесь вы сможете включить или выключить использование вебкамеры, выбрать нужное качество видео, настроить уровень громкости микрофона и наушников, а также другие параметры.
Выберите нужные настройки для использования вебкамеры в Дискорде на телефоне и сохраните изменения. Теперь вы сможете использовать вебкамеру при использовании Дискорда на своем телефоне и наслаждаться коммуникацией с друзьями и коллегами в видеочате!
Включите опцию "Разрешить доступ к камере"

Если вы хотите использовать вебкамеру в Дискорде на своем телефоне, вам нужно убедиться, что приложению предоставлен доступ к камере.
Для этого выполните следующие шаги:
- Откройте настройки своего телефона.
- Прокрутите список приложений и найдите Дискорд.
- Нажмите на Дискорд, чтобы открыть дополнительные настройки.
- В разделе "Разрешения" найдите опцию "Камера".
- Удостоверьтесь, что переключатель для камеры включен.
После того, как вы включили опцию "Разрешить доступ к камере", вы сможете использовать вебкамеру в Дискорде на своем телефоне. Обратите внимание, что некоторые телефоны могут иметь немного отличающиеся настройки, поэтому ваши шаги могут немного отличаться.



