Вай-фай является неотъемлемой частью современной жизни, поэтому неработающая клавиатура на ноутбуке может вызвать серьезные неудобства. Ведь как же подключиться к беспроводной сети без возможности ввести пароль? Однако не стоит отчаиваться! В этой статье мы расскажем вам несколько методов, как включить вай-фай на ноутбуке при неработающей клавиатуре.
Прежде всего, стоит проверить, не находится ли ваш ноутбук в режиме "в самолете". Этот режим отключает все беспроводные устройства, включая вай-фай. Чтобы проверить это, откройте Центр управления сетями и общим доступом, нажав на пиктограмму сети в системном лотке. Если режим "в самолете" включен, отключите его.
Если вы все еще не можете включить вай-фай на ноутбуке, можно воспользоваться внешней клавиатурой. Подключите внешнюю клавиатуру к ноутбуку через USB-порт и попробуйте включить вай-фай с помощью соответствующих клавиш на новой клавиатуре. Это обычно делается с помощью Fn-клавиши или специальной клавиши, обозначенной символом в виде волнового знака.
В случае, если у вас нет внешней клавиатуры или она также не работает, можно воспользоваться программным способом. В Windows, например, можно включить вай-фай через Панель управления. Откройте Панель управления, найдите раздел "Сеть и интернет" и выберите "Центр управления сетями и общим доступом". В меню слева выберите "Изменение параметров адаптера" и найдите беспроводной адаптер. Щелкните правой кнопкой мыши по нему и выберите "Включить". Вай-фай должен активироваться и подключиться к доступным сетям.
Включение вай-фай на ноутбуке без работающей клавиатуры может быть сложной задачей, однако с использованием описанных методов вы сможете справиться с этой проблемой и быстро вернуться к работе или развлечениям в Интернете без проводов и лишних хлопот.
Включение Wi-Fi на ноутбуке

Если ваша клавиатура на ноутбуке не работает, но вы все же хотите включить Wi-Fi, есть несколько способов это сделать.
Попробуйте следующие шаги:
| Шаг 1: | Если у вас есть внешняя клавиатура, подключите ее к ноутбуку через USB-порт. Затем, нажмите сочетание клавиш FN + клавиша Wi-Fi (обычно обозначена значком в виде антенны или сигнала). |
| Шаг 2: | Проверьте наличие аппаратного переключателя Wi-Fi на вашем ноутбуке. Обычно он находится сбоку или спереди ноутбука и может быть обозначен значком Wi-Fi или антенной. Переключите его в положение "Вкл". |
| Шаг 3: | Если ни один из предыдущих способов не сработал, попробуйте воспользоваться комбинацией клавиш на физической клавиатуре. На большинстве ноутбуков используются сочетания FN + F1, FN + F2 или FN + F3 для включения или отключения Wi-Fi. |
Если ни один из этих способов не помог включить Wi-Fi, вам следует обратиться к производителю ноутбука или проконсультироваться с специалистом по ремонту компьютеров.
Решение проблемы с неработающей клавиатурой

Если на вашем ноутбуке перестала работать клавиатура, возможно, вы оказались в довольно неприятной ситуации. Однако, не отчаивайтесь, ведь существует несколько способов решения этой проблемы.
1. Перезагрузите ноутбук. Для этого нажмите и удерживайте кнопку питания на несколько секунд, пока устройство не выключится полностью. Затем включите его снова и проверьте, вернулась ли функциональность клавиатуры.
2. Проверьте подключение клавиатуры. Если ваш ноутбук имеет съемную клавиатуру, убедитесь, что она правильно подключена к порту. Возможно, она не соединена плотно или возникла проблема с кабелем. Попробуйте отключить и снова подключить клавиатуру.
3. Воспользуйтесь внешней клавиатурой. Если ни одно из вышеуказанных решений не помогло, остается вариант использования внешней клавиатуры. Подключите ее к ноутбуку и проверьте работу. Если она функционирует нормально, то проблема, скорее всего, связана с неработающей встроенной клавиатурой.
4. Обновите драйверы. Переустановка или обновление драйверов клавиатуры может решить проблему. Откройте Диспетчер устройств, найдите раздел "Клавиатуры", щелкните правой кнопкой мыши на устройстве и выберите "Обновить драйвер". После этого перезагрузите ноутбук и проверьте функциональность клавиатуры.
5. Обратитесь к специалисту. Если ни одно из вышеуказанных решений не помогло, возможно, проблема с клавиатурой требует профессионального вмешательства. Обратитесь к сервисному центру, чтобы провести более глубокую диагностику и ремонт вашего ноутбука.
Следуя этим рекомендациям, вы сможете решить проблему с неработающей клавиатурой на ноутбуке и снова пользоваться всеми функциями устройства.
Использование вспомогательных устройств

Если клавиатура на ноутбуке не работает, можно воспользоваться вспомогательными устройствами для включения вай-фай.
1. Внешняя клавиатура: Подключите внешнюю клавиатуру к ноутбуку с помощью USB-порта или используйте беспроводную клавиатуру через Bluetooth-соединение. С помощью внешней клавиатуры вы сможете включить вай-фай на ноутбуке.
2. Мышь: Если у вас есть доступ к мыши, вы можете использовать ее для перемещения по меню операционной системы и включения вай-фай. Нажмите правую кнопку мыши на значке Wi-Fi в системном лотке (панель задач) и выберите опцию "Включить".
3. Горячие клавиши: Некоторые ноутбуки имеют горячие клавиши для включения и отключения вай-фай. Обычно это комбинация клавиш Fn + F2 (или другая клавиша с изображением Wi-Fi). Нажмите эти клавиши одновременно и вай-фай будет включен.
4. Клавиатурный эмулятор: Если у вас нет доступа к внешней клавиатуре и мыши, вы можете установить специальную программу-эмулятор клавиатуры, которая позволит вам использовать мышь для эмуляции нажатий клавиш клавиатуры.
Воспользовавшись одним из этих вспомогательных устройств, вы сможете без проблем включить вай-фай на ноутбуке, даже при неработающей клавиатуре.
Активация Wi-Fi через системные настройки
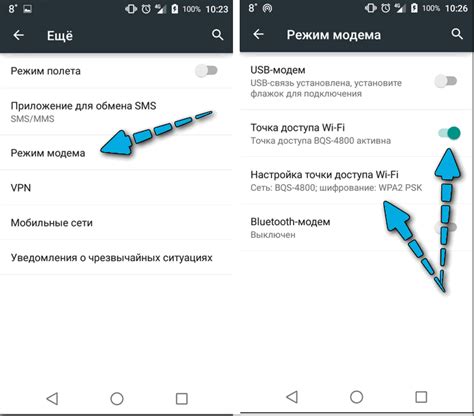
Если клавиатура на ноутбуке не работает, то можно использовать системные настройки для включения Wi-Fi. Чтобы это сделать, следуйте этим шагам:
- Откройте меню "Пуск" и найдите раздел "Настройки".
- В разделе "Настройки" выберите "Сеть и интернет".
- В левой панели выберите "Wi-Fi".
- Включите Wi-Fi, переместив соответствующий переключатель в положение "Вкл".
После выполнения этих шагов Wi-Fi будет активирован на вашем ноутбуке, даже если клавиатура временно неработоспособна.
Установка драйверов Wi-Fi с помощью внешней клавиатуры
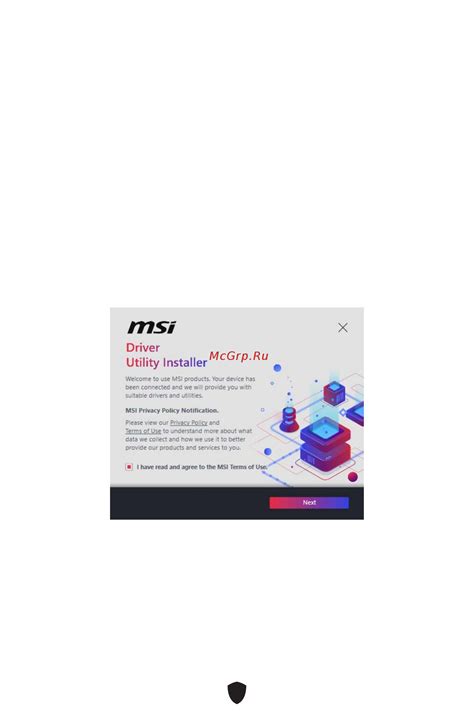
Шаг 1: Подключите внешнюю клавиатуру к ноутбуку с помощью USB-порта или Bluetooth. Убедитесь, что она полностью функциональна и работает без проблем.
Шаг 2: Откройте проводник и найдите диск с драйверами Wi-Fi, который обычно поставляется вместе с ноутбуком. Если диск отсутствует, вы можете найти драйверы на официальном сайте производителя ноутбука или Wi-Fi-адаптера.
Шаг 3: Установите драйверы, следуя инструкциям на экране. Обычно процесс установки заключается в запуске установочного файла и следовании простым шагам. Если требуется перезагрузка компьютера, сделайте это после завершения установки.
Шаг 4: После установки драйверов Wi-Fi, подключите ноутбук к интернету с помощью проводного соединения или любого другого доступного способа подключения.
Шаг 5: Проверьте, работает ли Wi-Fi теперь. Если драйверы успешно установлены, вы должны видеть доступные сети Wi-Fi в списке настроек Wi-Fi.
Шаг 6: Настройте подключение Wi-Fi, введите пароль (если требуется) и подключитесь к выбранной сети.
Шаг 7: После успешного подключения к Wi-Fi, отключите проводное соединение и наслаждайтесь беспроводным интернетом на своем ноутбуке с помощью включенной внешней клавиатуры.



