Один из самых популярных инструментов для записи и сохранения геймплея в компьютерных играх – это NVIDIA Highlights. С его помощью вы можете запечатлеть самые запоминающиеся моменты вашей игры и делиться ими с друзьями или своей аудиторией.
NVIDIA Highlights предоставляет возможность автоматического сохранения и выделения ключевых геймплейных моментов, таких как убийства, победы или другие достижения. Это особенно полезно для тех, кто хочет делиться своими игровыми успехами на платформах стриминга или видеоблогов. Однако, чтобы воспользоваться этой функцией, вам нужно знать, как ее включить.
В данной статье мы расскажем вам, как включить функцию NVIDIA Highlights и начать записывать и сохранять самые эпические моменты вашей игры. Вы также узнаете о различных настройках и параметрах, которые помогут вам настроить функцию по своему вкусу и потребностям.
Возможности NVIDIA Highlights и их преимущества

Основные возможности NVIDIA Highlights включают:
| 1. | Автоматическое обнаружение ключевых моментов: | Функция Highlights использует алгоритмы искусственного интеллекта для определения и выделения самых важных и интересных событий в игре. |
| 2. | Автоматическая запись видео и фотографий: | Благодаря Highlights игроки могут записывать видео или делать снимки на проигрывание важных моментов, таких как победа над боссом или получение редкого предмета. |
| 3. | Простая настройка и персонализация: | Пользователи могут настроить параметры Highlights под свои предпочтения, включая определение ключевых моментов, формат записи и сохранение файла. |
| 4. | Интеграция с популярными программами потоковой передачи: | NVIDIA Highlights также совместима с популярными программными обеспечениями для потоковой передачи, такими как OBS и XSplit, что делает возможность передачи эпических моментов в реальном времени весьма простой. |
Преимущества использования NVIDIA Highlights включают:
- Удобство и экономия времени: игрокам больше не придется вручную запускать программы для записи видео или делать скриншоты, Highlights сделает все автоматически.
- Повышение эмоционального опыта: возможность сохранения и повторного просмотра самых ярких моментов в игре придает более насыщенный игровой опыт.
- Способствует развитию игрового сообщества: Highlights позволяет легко делиться эпическими моментами с друзьями и смотреть записи других игроков, что способствует развитию игрового сообщества.
Как проверить наличие поддержки Highlights на вашей видеокарте
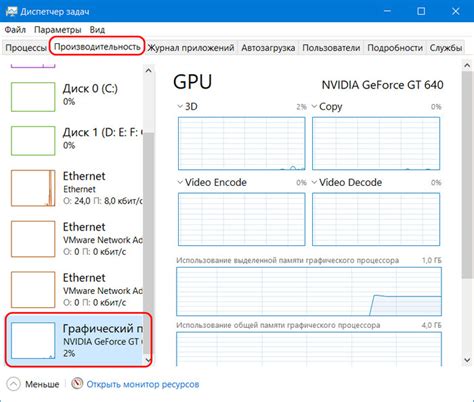
Перед тем, как включить функцию NVIDIA Highlights, важно убедиться в том, что ваша видеокарта поддерживает данную функцию. Для этого можно выполнить следующие шаги:
- Откройте приложение GeForce Experience на вашем компьютере.
- Перейдите на вкладку "Настройки" в верхней части окна.
- Выберите раздел "NVIDIA Highlights" в левой части меню.
- Настройки видеоадаптера отобразятся на экране, и вы сможете проверить, есть ли поддержка функции Highlights на вашей видеокарте.
- Если видеокарта поддерживает Highlights, вы можете включить эту функцию, выбрав соответствующий переключатель.
Помимо проверки через приложение GeForce Experience, вы также можете проконсультироваться с документацией вашей видеокарты или обратиться к производителю для получения дополнительной информации о поддержке функции NVIDIA Highlights.
Шаги для обновления драйвера видеокарты для активации Highlights

Чтобы включить функцию NVIDIA Highlights на вашей видеокарте, необходимо обновить драйвер видеокарты до последней версии. Вот некоторые шаги, которые вы можете выполнить для выполнения этой операции:
Шаг 1: Откройте официальный веб-сайт NVIDIA.
Шаг 2: В разделе "Драйверы" выберите вашу видеокарту.
Шаг 3: Проверьте, есть ли доступные обновления драйвера для вашей видеокарты. Если обновления доступны, нажмите "Скачать".
Шаг 4: Сохраните загруженный файл драйвера на вашем компьютере.
Шаг 5: Запустите загруженный файл драйвера и следуйте инструкциям по установке.
Шаг 6: После завершения установки перезагрузите компьютер, чтобы изменения вступили в силу.
Шаг 7: После перезагрузки компьютера убедитесь, что функция NVIDIA Highlights активирована в настройках видеокарты.
Следуя этим шагам, вы сможете обновить драйвер видеокарты и включить NVIDIA Highlights, чтобы записывать свои лучшие игровые моменты и делиться ими с друзьями.
Как включить и настроить NVIDIA Highlights в играх
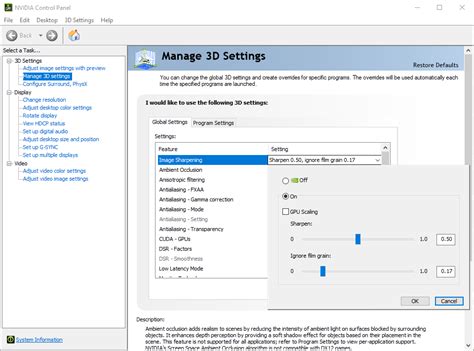
Шаг 1: Проверьте совместимость
Убедитесь, что ваша система обладает видеокартой NVIDIA GeForce GTX 650 или новее с драйвером версии 397.31 или более поздней версии. Также убедитесь, что у вас установлена последняя версия программного обеспечения GeForce Experience.
Шаг 2: Включите NVIDIA Highlights в настройках GeForce Experience
- Откройте программу GeForce Experience на вашем компьютере.
- Перейдите в раздел "Настройки" (Settings), который находится в верхнем правом углу окна.
- В списке слева выберите "In-Game Overlay".
- Убедитесь, что ползунок напротив "Игровое перекрытие" (In-Game Overlay) включен.
- Далее, выберите вкладку "Highlights" в верхней части окна.
- Переключите ползунок у функции "Видеозапись/Скриншоты Highlights" (Highlight video/screenshot capture) в положение "Включено" (On).
Шаг 3: Настройте параметры NVIDIA Highlights для конкретных игр
Когда функция NVIDIA Highlights активирована, вы можете настроить ее параметры для каждой поддерживаемой игры.
- Запустите игру, в которой вы хотите использовать NVIDIA Highlights.
- Откройте перекрытие GeForce Experience, нажав горячую клавишу по умолчанию "Alt+Z".
- В меню сверху выберите "Настройки" (Settings).
- В разделе "Игры" (Games) найдите игру, для которой вы хотите настроить функцию.
- Включите ползунок напротив "Видеозапись/Скриншоты Highlights" (Highlight video/screenshot capture) для выбранной игры.
- Дополнительно, вы можете настроить другие параметры функции, такие как качество видео или клавиши для активации Highlights.
Теперь, соответствующие игровые моменты будут автоматически фиксироваться NVIDIA Highlights. Вы сможете легко делиться своими достижениями, создавать видео-ролики или публиковать скриншоты без лишних усилий.
Как использовать NVIDIA Highlights во время игры
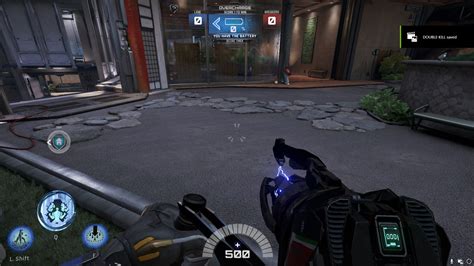
Для того чтобы использовать функцию NVIDIA Highlights во время игры, следуйте следующим шагам:
- Убедитесь, что у вас установлены последние драйверы NVIDIA.
- Запустите игру и проверьте, поддерживает ли она функцию NVIDIA Highlights. Множество популярных игр поддерживают эту функцию, но убедитесь, что она включена в настройках игры.
- Зайдите в меню настроек игры и найдите раздел, отвечающий за функцию NVIDIA Highlights.
- Включите функцию NVIDIA Highlights и настройте ее параметры по вашему желанию.
- Сохраните настройки и продолжайте игру.
Во время игры, когда происходят важные события или достижения, NVIDIA Highlights будет автоматически записывать и сохранять видеофрагменты с использованием функциональных клавиш.
Чтобы просмотреть записанные видеофрагменты после завершения игры, выполните следующие действия:
- Зайдите в меню настроек игры и найдите раздел, отвечающий за функцию NVIDIA Highlights.
- Перейдите в раздел управления видеозаписями и найдите там записанные видеофрагменты.
- Выберите нужный видеофрагмент, чтобы воспроизвести его или поделиться им с друзьями через социальные сети.
Теперь вы знаете, как использовать функцию NVIDIA Highlights во время игры и наслаждаться сохранением самых ярких моментов ваших геймплейных приключений.
Настройки сохранения и деления записей с помощью NVIDIA Highlights
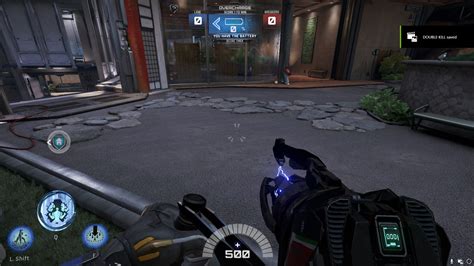
При использовании функции NVIDIA Highlights, вы можете настроить параметры сохранения и деления записей, чтобы получить максимум от этой функции. Вот несколько важных настроек, которые стоит учитывать:
1. Папка сохранения: Вы можете выбрать папку, в которую будут сохраняться ваши записи с помощью NVIDIA Highlights. Убедитесь, что выбранная папка доступна для записи и имеет достаточно свободного места для хранения видео файлов.
2. Формат сохранения: NVIDIA Highlights позволяет сохранять записи в разных форматах (например, MP4 или MKV). Выберите формат, который наиболее подходит для ваших нужд. Если вы не знаете, какой формат выбрать, рекомендуется использовать формат MP4, так как он широко поддерживается на разных платформах.
3. Качество записей: Чем выше качество записей, тем лучше будет видео, но это также потребует больше места на жестком диске. Вы можете выбрать качество записей, например, высокое качество (High), среднее качество (Medium) или низкое качество (Low), в зависимости от ваших предпочтений и возможностей вашей системы.
4. Включение автоматического деления: Вы можете включить автоматическое деление записей, чтобы NVIDIA Highlights разделял видео на отдельные снимки важных моментов. Это поможет вам быстро находить и делиться интересными моментами в игре. Установите нужные вам параметры, например, длительность снимков или количество снимков, которые будут сохраняться.
5. Социальные сети и платформы: Если вы хотите делиться своими записями с друзьями или публиковать их в социальных сетях, убедитесь, что вы настроили соответствующие аккаунты или платформы. NVIDIA Highlights поддерживает популярные социальные сети и платформы, такие как Facebook, Twitter и YouTube.
Настройки сохранения и деления записей с помощью NVIDIA Highlights могут значительно улучшить ваш опыт игры и делиться впечатлениями с другими. Используйте эти настройки, чтобы получить максимум от функциональности NVIDIA Highlights.
Как просмотреть и управлять записями NVIDIA Highlights в программном обеспечении GeForce Experience
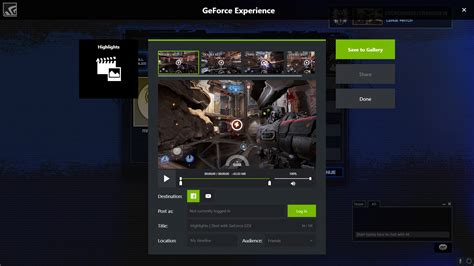
Программное обеспечение GeForce Experience предлагает удобный способ просмотра и управления записями NVIDIA Highlights. Чтобы просмотреть и управлять этими записями, следуйте инструкциям ниже:
1. Запустите программу GeForce Experience на вашем компьютере. Если у вас еще нет ее установленной, вы можете скачать ее с официального веб-сайта NVIDIA.
2. В меню слева выберите раздел "Мои видеозахваты". Здесь вы увидите все записи, сделанные с помощью функции NVIDIA Highlights.
3. Чтобы просмотреть видео, просто щелкните на нем. Откроется окно предварительного просмотра с возможностью проигрывания видео.
4. Если вы хотите удалить запись, выберите ее и нажмите кнопку "Удалить". Подтвердите свое действие в появившемся окне.
5. Также вы можете открыть папку, в которой хранятся все записи NVIDIA Highlights, нажав на иконку папки в верхнем правом углу. Это позволит вам увидеть все видео и скриншоты, что были сохранены на вашем компьютере.
6. Если вы хотите изменить настройки NVIDIA Highlights, нажмите на иконку шестеренки в верхнем правом углу. Здесь вы сможете настроить параметры записи, такие как разрешение, битрейт и качество.
Теперь вы знаете, как просматривать и управлять записями NVIDIA Highlights в программном обеспечении GeForce Experience. Наслаждайтесь удобными инструментами для захвата и воспроизведения ваших лучших моментов в играх!



