Asus ZenBook 14 - это инновационное устройство, заслуживающее восхищения своей эффективностью и производительностью. Однако, иногда пользователи сталкиваются с проблемой выключенного тачпада, что может снизить удобство работы на ноутбуке. Если вы столкнулись с такой ситуацией, не беспокойтесь! В этой статье мы расскажем, как включить тачпад на Asus ZenBook 14.
Первым шагом для включения тачпада на Asus ZenBook 14 является поиск клавиши Fn на клавиатуре. Обычно она находится в нижнем левом углу и имеет различный цвет или обозначение. Затем необходимо найти клавишу, которая соответствует тачпаду. Обратите внимание, что это может быть клавишей с изображением тачпада или сочетанием клавиш, таким как Fn + F9.
После того, как вы найдете нужную клавишу, зажмите клавишу Fn и нажмите клавишу, соответствующую тачпаду. Обычно, нажатие этой комбинации приводит к включению или выключению тачпада. Если тачпад не включается после этого, попробуйте перезагрузить ноутбук и повторить эту процедуру.
Теперь вы знаете, как включить тачпад на Asus ZenBook 14. Надеемся, что эта инструкция помогла вам решить проблему с выключенным тачпадом и вернуть комфортную работу на ноутбуке. Удачи!
Включение тачпада на Asus ZenBook 14

Тачпад на ноутбуке Asus ZenBook 14 может быть включен или отключен с помощью соответствующего комбинации клавиш. Если ваш тачпад не работает, возможно, он был случайно отключен. Чтобы включить его, выполните следующие шаги:
- Найдите клавишу Fn на клавиатуре. Она обычно находится в нижнем левом углу.
- Удерживая клавишу Fn, найдите на клавиатуре и нажмите на клавишу с символом тачпада (обычно это клавиша F9 или F7).
- После нажатия должно появиться уведомление о включении тачпада.
Если после выполнения этих шагов тачпад все еще не работает, попробуйте перезагрузить ноутбук и повторить процедуру. Если проблема не решается, возможно, вам понадобится обратиться за помощью к специалисту или в сервисный центр Asus.
Первый шаг: настройки в Windows
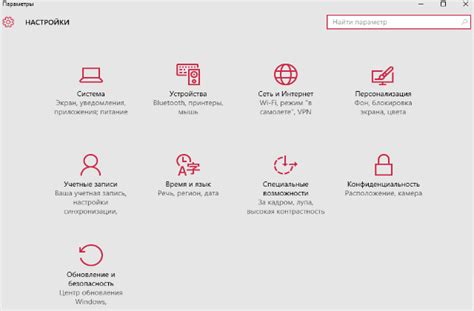
Перед тем как включить тачпад на Asus ZenBook 14, необходимо проверить и настроить соответствующие параметры в операционной системе Windows. Следуйте этим шагам, чтобы убедиться, что ваш тачпад работает должным образом:
| 1. | Откройте меню "Пуск" внизу экрана и выберите "Настройки". |
| 2. | В окне "Настройки" найдите и выберите раздел "Устройства". |
| 3. | В левой панели выберите "Сенсорная панель" или "Тачпад" (название может отличаться в зависимости от версии Windows). |
| 4. | Убедитесь, что переключатель "Сенсорная панель" или "Тачпад" включен. Если он выключен, включите его. |
| 5. | Откройте дополнительные настройки тачпада, нажав на ссылку "Дополнительные параметры тачпада". |
| 6. | В открывшемся окне убедитесь, что все необходимые параметры, такие как "перетаскивание", "двойное нажатие" и т. д., включены и настроены по вашему усмотрению. |
| 7. | После внесения всех необходимых изменений закройте окно настроек. |
Теперь вы завершили настройку тачпада в операционной системе Windows. Если тачпад все еще не работает, продолжайте следующие шаги этой инструкции.
Второй шаг: проверка физического состояния тачпада
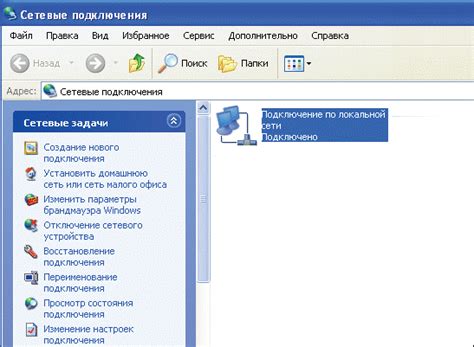
Прежде чем приступить к настройке тачпада на вашем ноутбуке Asus ZenBook 14, важно убедиться в его физическом состоянии. Возможно, проблема с неработающим тачпадом связана с механическим повреждением или отсоединением кабеля.
Для начала перезагрузите компьютер и приступите к визуальной проверке тачпада. Убедитесь, что он надежно прикреплен к корпусу и не имеет видимых повреждений. Проверьте состояние клавиш на тачпаде, возможно, они заблокированы или осыпаются.
Следующим шагом будет проверка подключения тачпада. Для этого вам потребуется открыть заднюю крышку ноутбука. Будьте внимательны и осторожны при снятии крышки, чтобы не повредить внутренние компоненты.
- Отключите ноутбук от сети.
- Выключите его и закройте крышку.
- Положите ноутбук лицевой стороной на плоскую и устойчивую поверхность.
- Откройте заднюю крышку, после чего обратите внимание на установку аккумулятора.
- Проверьте наличие подключенных кабелей тачпада. Убедитесь, что они надежно вставлены в соответствующие разъемы на материнской плате.
- Если кабели оказались отсоединены, аккуратно вставьте их обратно в разъемы, убедившись, что они полностью зафиксированы. В случае повреждения кабеля, рекомендуется заменить его.
- Закройте заднюю крышку и установите аккумулятор в соответствующее место.
- Подключите ноутбук к сети и включите его.
После проведения этих действий вам следует проверить работу тачпада. Если проблемы все еще не устранены, возможно, причина в программных настройках тачпада или драйверах.
Третий шаг: драйверы тачпада
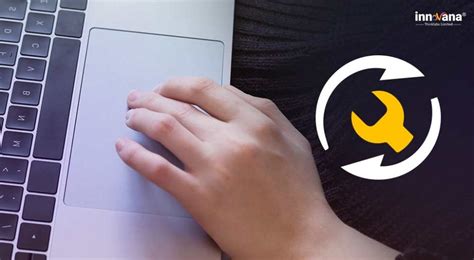
Для того чтобы включить тачпад на Asus ZenBook 14, необходимо установить соответствующие драйверы.
1. Откройте панель управления, нажав на иконку "Пуск" в левом нижнем углу экрана и выбрав "Панель управления".
2. В панели управления выберите раздел "Устройства и принтеры".
3. Найдите свой ZenBook 14 в списке устройств и щелкните правой кнопкой мыши на его значке. В появившемся контекстном меню выберите "Свойства".
4. В окне свойств выберите вкладку "Драйверы" и нажмите кнопку "Обновить драйвер".
5. В появившемся диалоговом окне выберите "Автоматический поиск обновленного программного обеспечения драйвера".
6. Подождите, пока система найдет и установит новый драйвер для тачпада. После установки драйвера выполните перезагрузку системы.
Четвертый шаг: обновление BIOS
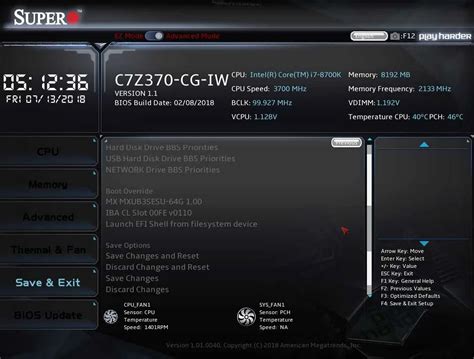
Для обновления BIOS на ноутбуке Asus ZenBook 14 следуйте инструкциям ниже:
- Перейдите на официальный сайт Asus и найдите раздел поддержки.
- В разделе поддержки найдите страницу с драйверами и загрузками для вашей модели ноутбука.
- На странице загрузок найдите раздел BIOS и скачайте последнюю версию BIOS для вашей модели ноутбука.
- Запустите загруженный файл обновления BIOS и следуйте инструкциям на экране. Убедитесь, что ноутбук находится подключен к источнику питания.
- После завершения обновления BIOS перезагрузите ноутбук.
После обновления BIOS проверьте работу тачпада на вашем ноутбуке Asus ZenBook 14. В большинстве случаев, обновление BIOS помогает решить проблемы с неработающим тачпадом.
Пятий шаг: обращение к службе поддержки Asus
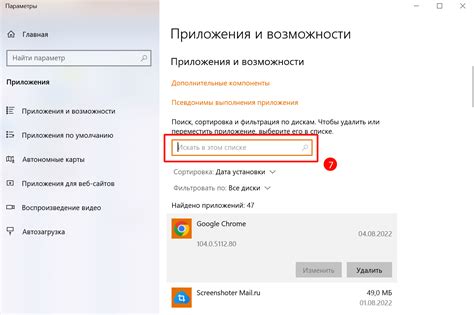
Если после выполнения предыдущих шагов тачпад все еще не работает на вашем Asus ZenBook 14, вам, возможно, потребуется помощь профессионалов. В таком случае рекомендуется обратиться в службу поддержки Asus, чтобы получить подробную инструкцию и найти решение проблемы.
Вы можете связаться со службой поддержки Asus по следующим контактным данным:
- Телефон: +7 (495) 974-88-11 (для жителей России);
- Электронная почта: support.ru@asus.com;
- Официальный сайт: www.asus.com/ru/support/.
Перед обращением к службе поддержки Asus убедитесь, что у вас есть информация о модели ноутбука и детальное описание проблемы, чтобы помочь специалистам более эффективно решить вашу проблему с тачпадом на Asus ZenBook 14.



