Тачпады являются одной из самых удобных и популярных опций для управления курсором на ноутбуках. Они заменяют использование мыши и делают работу с ноутбуком более удобной и легкой. Однако, иногда может возникнуть ситуация, когда тачпад на ноутбуке Asus не работает. Что же делать в таком случае?
Прежде всего, необходимо убедиться, что тачпад не отключен. Многие ноутбуки Asus имеют специальную клавишу Fn (функциональная) на клавиатуре, с помощью которой можно включить или отключить тачпад. Обычно эта клавиша имеет иконку, изображающую тачпад. Чтобы включить тачпад, необходимо нажать одновременно клавиши Fn и соответствующую клавишу с иконкой тачпада.
Если этот способ не сработал, то возможно, вам понадобится включить тачпад через программное обеспечение. Для этого откройте панель управления ноутбуком Asus и найдите раздел «Устройства сенсорной панели» или что-то подобное. В этом разделе вы сможете найти опцию для включения или отключения тачпада. Обычно это кнопка «Включить» или «Включить устройство». Просто нажмите на эту кнопку, чтобы активировать тачпад.
Включение тачпада на клавиатуре ноутбука Asus

1. Проверьте специальную клавишу или комбинацию клавиш.
Некоторые ноутбуки Asus имеют специальную клавишу для включения и отключения тачпада. Обычно это изображение с тачпадом на клавише функций (Fn). Попробуйте нажать эту клавишу один раз, чтобы включить тачпад.
Если у вас несколько клавиш функций, которые помечены символами, возможно, вам придется нажать и удерживать клавишу Fn и затем нажать на клавишу, помеченную тачпадом.
2. Включите тачпад в настройках Windows.
Если специальная клавиша или комбинация клавиш не сработали, попробуйте включить тачпад в настройках Windows:
- Нажмите правой кнопкой мыши по значку "Пуск" в левом нижнем углу экрана.
- Выберите "Параметры" в контекстном меню.
- В открывшемся окне "Параметры" выберите "Устройства".
- На панели слева выберите "Сенсорная панель".
- Настройте опцию "Сенсорная панель" на включение.
3. Обновите или переустановите драйвер тачпада.
Если ни специальная клавиша, ни настройки Windows не помогли, возможно, вам потребуется обновить или переустановить драйвер тачпада. Для этого:
- Нажмите правой кнопкой мыши по значку "Пуск" в левом нижнем углу экрана.
- Выберите "Диспетчер устройств" в контекстном меню.
- Разверните раздел "Сенсорные панели" или "Другие устройства ввода" и найдите свой тачпад.
- Нажмите правой кнопкой мыши на тачпад и выберите "Обновить драйвер" или "Удалить устройство".
- Если вы выбрали "Обновить драйвер", следуйте инструкциям мастера обновления драйверов. Если вы выбрали "Удалить устройство", перезагрузите компьютер, и Windows автоматически переустановит драйверы.
После выполнения всех указанных действий, тачпад на ноутбуке Asus должен заработать. Если проблема не устранена, рекомендуется обратиться в сервисный центр Asus для дальнейшей диагностики и ремонта.
Нажмите настройки системы
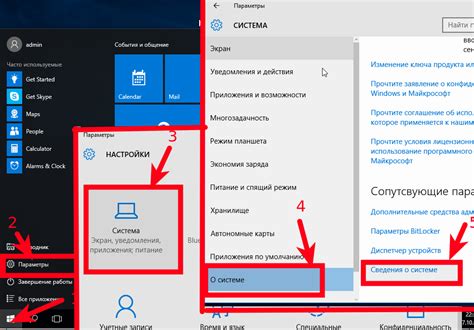
Откройте раздел "Устройства"

Чтобы включить тачпад на клавиатуре ноутбука Asus, вам необходимо открыть раздел "Устройства" в настройках операционной системы. В этом разделе вы сможете настроить и управлять всеми подключенными устройствами, включая тачпад.
Чтобы открыть раздел "Устройства", выполните следующие шаги:
- Шаг 1: Нажмите на иконку "Пуск" в левом нижнем углу экрана.
- Шаг 2: В появившемся меню найдите и выберите пункт "Настройки".
- Шаг 3: В окне "Настройки" найдите и выберите раздел "Устройства".
После того, как вы откроете раздел "Устройства", вы сможете увидеть список всех доступных устройств и настроек, связанных с ними. Возможно, что тачпад на вашем ноутбуке Asus уже включен, но если это не так, вы сможете включить его в этом разделе.
Удачи в настройке вашего ноутбука Asus!
Выберите "Мышь и сенсорная панель"

Чтобы включить тачпад на ноутбуке Asus, вам необходимо перейти в настройки вашего компьютера. Затем следуйте указанным ниже шагам:
- Шаг 1: Нажмите на кнопку "Пуск" в левом нижнем углу экрана.
- Шаг 2: В открывшемся меню выберите "Настройки".
- Шаг 3: В окне "Настройки" найдите и выберите раздел "Устройства".
- Шаг 4: В меню слева выберите "Мышь и сенсорная панель".
После выполнения всех этих шагов вы сможете включить тачпад на вашем ноутбуке Asus и настроить его по своему усмотрению. Убедитесь, что опция "Тачпад" включена, чтобы использовать тачпад для управления курсором на экране.
Обратите внимание: в некоторых моделях ноутбука Asus может быть другой порядок шагов или название разделов в настройках. Однако, основной принцип остается тот же - найти раздел "Мышь и сенсорная панель" и включить тачпад.
Проверьте настройки сенсорной панели
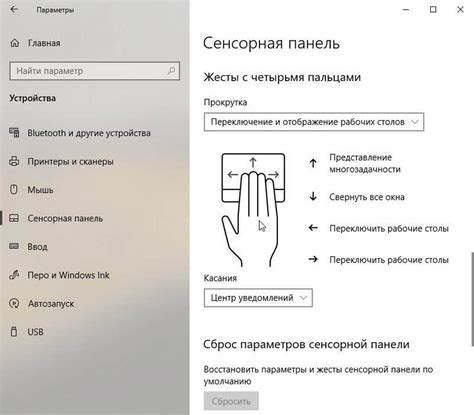
Если тачпад на клавиатуре ноутбука Asus не работает, первым делом убедитесь, что он включен в настройках устройства.
Для этого выполните следующие действия:
1. Перейдите в "Панель управления".
Нажмите на кнопку "Пуск" в левом нижнем углу экрана, а затем выберите "Панель управления" в меню.
2. Откройте раздел "Устройства и звук".
В панели управления найдите иконку "Устройства и звук" и щелкните по ней.
3. Найдите и откройте настройки сенсорной панели.
В разделе "Устройства и звук" найдите иконку, обозначающую сенсорную панель (Touchpad) и щелкните по ней.
4. Проверьте состояние сенсорной панели.
Убедитесь, что сенсорная панель включена. Если она выключена, пометьте соответствующую опцию.
5. Нажмите "Применить" и "ОК".
После внесения изменений нажмите кнопку "Применить" и затем "ОК", чтобы сохранить настройки.
После выполнения этих шагов ваш тачпад на клавиатуре ноутбука Asus должен заработать.
Включите тачпад, если необходимо

Если тачпад на клавиатуре вашего ноутбука Asus не работает, проверьте, включен ли он.
Чтобы включить тачпад, попробуйте следующие действия:
- Убедитесь, что тачпад не отключен специальной клавишей или комбинацией клавиш. Обычно такая клавиша помечена значком тачпада и расположена рядом с ним или в верхней части клавиатуры.
- Если клавиша есть, нажмите ее, чтобы включить тачпад.
- Если клавиша отсутствует или нажатие на нее не приводит к активации тачпада, проверьте настройки в операционной системе.
- Зайдите в "Панель управления" и найдите раздел "Устройства и принтеры".
- В разделе "Устройства и принтеры" найдите раздел "Мышь" и щелкните по нему.
- В открывшемся окне "Мышь" найдите вкладку "Тачпад" и откройте ее.
- В настройках тачпада проверьте, включен ли он. Если нет, активируйте его, щелкнув по соответствующей опции.
- Сохраните изменения и закройте окно "Мышь".
После выполнения этих действий тачпад на клавиатуре ноутбука Asus должен заработать.



