Тачпад MSI Катана – это одно из важных устройств, которые обеспечивают удобство и мобильность в использовании компьютера. Он заменяет функциональные кнопки мыши и позволяет управлять курсором с помощью жестов на поверхности панели. Однако, некоторым пользователям может быть сложно понять, как включить тачпад на своем ноутбуке.
В этой статье мы расскажем о том, как включить тачпад на ноутбуке MSI Катана в нескольких простых шагах. Следуя нашим инструкциям, вы сможете активировать и настроить эту важную функцию, чтобы полноценно пользоваться своим ноутбуком.
Шаг 1: Проверьте физическое состояние тачпада. Прежде чем приступить к настройке тачпада, убедитесь, что он не заблокирован или выключен. Обычно, на ноутбуках MSI Катана есть специальная кнопка или сочетание клавиш, которые позволяют включать и выключать тачпад. Обратите внимание на символ на этой кнопке – это может быть изображение пальца или иконка с курсором. Если кнопка зажата или подсвечена, значит тачпад выключен. Нажмите эту кнопку или сочетание клавиш, чтобы включить тачпад.
Проверьте наличие драйверов и обновите их
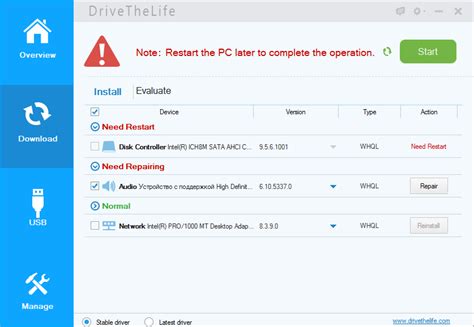
Для проверки наличия драйверов и их обновления можно воспользоваться менеджером устройств в операционной системе:
| 1. | Нажмите кнопку "Пуск" и в поисковой строке введите "Устройства и принтеры". |
| 2. | Выберите соответствующую опцию в меню "Устройства и принтеры". |
| 3. | Найдите в списке устройство "Тачпад" и щелкните правой кнопкой мыши. |
| 4. | Выберите пункт "Свойства" и перейдите на вкладку "Драйвер". |
| 5. | Если драйвер уже установлен, проверьте его версию. Если у вас есть доступ к интернету, рекомендуется проверить наличие более новых версий драйверов на официальном сайте MSI. |
| 6. | Если у вас нет драйвера или вы обнаружили более новую версию, загрузите и установите ее с официального сайта MSI. Во время установки следуйте указаниям на экране и перезагрузите систему по завершении. |
После установки актуального драйвера для тачпада MSI Катана, вы должны смочь включить и настроить его в соответствии с вашими предпочтениями.
Откройте настройки тачпада

Чтобы включить тачпад на ноутбуке MSI Катана, вам потребуется открыть настройки тачпада. Для этого выполните следующие шаги:
- Шаг 1: Нажмите правой кнопкой мыши на значок "Пуск" в левом нижнем углу экрана.
- Шаг 2: В открывшемся меню выберите пункт "Параметры".
- Шаг 3: В окне "Параметры" найдите и выберите раздел "Устройства".
- Шаг 4: В левом меню раздела "Устройства" выберите "Тачпад".
- Шаг 5: В правой части окна настройки тачпада включите опцию "Включить тачпад".
- Шаг 6: После включения тачпада настройте его параметры согласно вашим предпочтениям.
Теперь ваш тачпад на ноутбуке MSI Катана должен быть включен и готов к использованию.
Активируйте тачпад
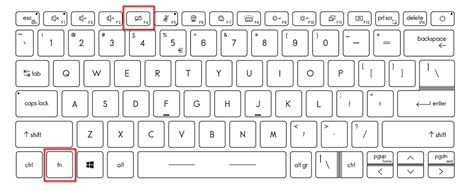
Для активации тачпада на ноутбуке MSI Катана:
Шаг 1: Убедитесь, что ваш ноутбук подключен к источнику питания.
Шаг 2: Найдите клавишу Fn на клавиатуре, она обычно находится в левом нижнем углу, рядом с клавишей Ctrl.
Шаг 3: Удерживайте клавишу Fn нажатой и одновременно нажмите клавишу, обозначенную иконкой тачпада. Обычно это клавиша F3 или F9.
Шаг 4: Подождите несколько секунд, чтобы тачпад активировался.
Важно: Если вы случайно выключили тачпад и не можете его активировать, перезагрузите ноутбук и повторите указанные выше шаги.
Настройте желаемые параметры тачпада
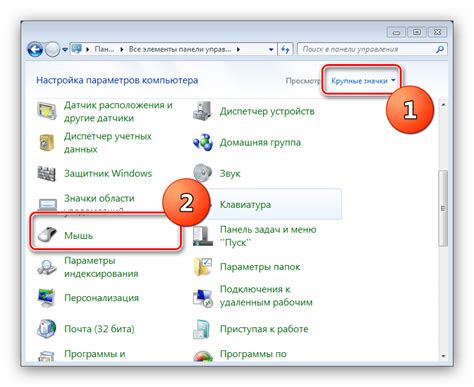
Если вы хотите настроить тачпад MSI Катана под свои предпочтения, вы можете воспользоваться панелью управления тачпадом. Для этого следуйте инструкциям ниже:
| Шаг 1: | Откройте панель управления тачпадом, нажав на значок "Панель управления" в системном трее и выбрав "Настройка тачпада". |
| Шаг 2: | Перейдите на вкладку "Настройки" и измените параметры тачпада по своему усмотрению. |
| Шаг 3: | Настройте чувствительность тачпада, перемещая ползунок влево или вправо в соответствии с вашими предпочтениями. |
| Шаг 4: | Выберите желаемую скорость перемещения курсора, регулируя соответствующий ползунок. |
| Шаг 5: | Проверьте настройки, щелкнув по кнопке "Применить". |
После завершения всех шагов ваши предпочтения по настройке тачпада MSI Катана будут сохранены и применены. Вы можете вернуться в панель управления тачпадом в любой момент и изменить настройки по вашему усмотрению.



