BIOS (Basic Input/Output System) – это специальное программное обеспечение, которое управляет базовыми функциями компьютера, начиная с момента его включения. Каждый ноутбук имеет свой собственный набор настроек BIOS, позволяющий настраивать различные параметры и оптимизировать производительность устройства.
Но чтоб воспользоваться всеми возможностями BIOS, иногда требуется включить "расширенный" режим. Помимо основных настроек, он предоставляет доступ к более сложным функциям, которые могут быть полезными для опытных пользователей и профессионалов.
Если у вас ноутбук Acer Nitro 5 и вы хотите включить расширенный BIOS, следуйте этим простым шагам:
Шаг 1:
Перезагрузите ноутбук и нажмите клавишу F2 несколько раз перед загрузкой операционной системы. Это позволит вам войти в BIOS настройки.
Шаг 2:
После входа в BIOS настройки, используйте клавиши со стрелками для навигации и найдите раздел "Main". В нем вы найдете опцию "Advanced Settings" (расширенные настройки).
Шаг 3:
Выберите опцию "Advanced Settings" и нажмите Enter. Это откроет дополнительные настройки BIOS.
Шаг 4:
Теперь вы можете настраивать более сложные параметры, такие как включение виртуализации, переключение видеокарты и т. д. Используйте клавиши со стрелками для выбора нужной опции и Enter для входа в нее.
Обратите внимание, что расширенный BIOS может содержать опции, которые могут негативно повлиять на работу ноутбука, если неправильно настроены. Поэтому будьте осторожны и только при необходимости изменяйте параметры.
Основные настройки BIOS
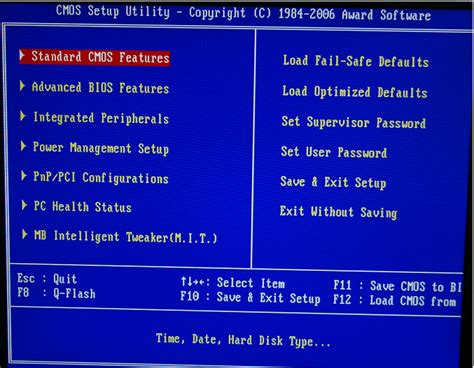
Шаг 1: Включите ноутбук и нажмите клавишу F2 несколько раз перед появлением логотипа Acer.
Шаг 2: Передвигайтесь по меню BIOS с помощью стрелок на клавиатуре. Используйте клавиши Enter и Esc для выбора и отмены действий.
Шаг 3: Настройте дату и время, чтобы система имела корректную информацию о текущем времени.
Шаг 4: Проверьте параметры загрузки, чтобы определить устройство, с которого будет загружаться операционная система. Обычно это жесткий диск.
Шаг 5: Проверьте настройки видеокарты и разрешения экрана, чтобы убедиться, что они соответствуют требованиям вашего ноутбука.
Шаг 6: Настройте пароли для входа в BIOS, если требуется дополнительная защита.
Шаг 7: Перезагрузите ноутбук, чтобы применить все изменения в BIOS.
Важно помнить, что неправильные настройки BIOS могут привести к неполадкам системы или нежелательным последствиям. Поэтому будьте осторожны при изменении любых параметров BIOS и, желательно, иметь резервную копию существующих настроек.
Как открыть BIOS
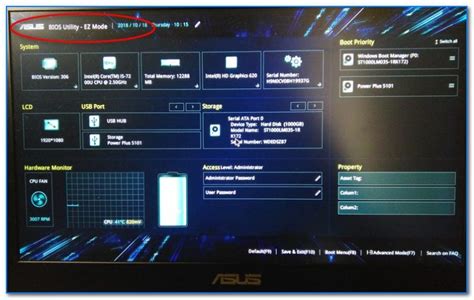
Для открытия BIOS на ноутбуке Acer Nitro 5 выполните следующие шаги:
- Перезагрузите ноутбук.
- Когда на экране появится логотип Acer, нажмите F2 (или Fn + F2, если у вас на клавиатуре активирована функция Fn Lock), чтобы войти в BIOS.
- Вы будете перенаправлены в раздел BIOS, где можно настраивать различные параметры системы.
Обратите внимание, что доступ к BIOS и доступные параметры могут варьироваться в зависимости от модели и производителя ноутбука, поэтому рекомендуется обратиться к руководству пользователя или сайту производителя для получения точных инструкций на вашу модель ноутбука Acer Nitro 5.
Как найти раздел Advanced
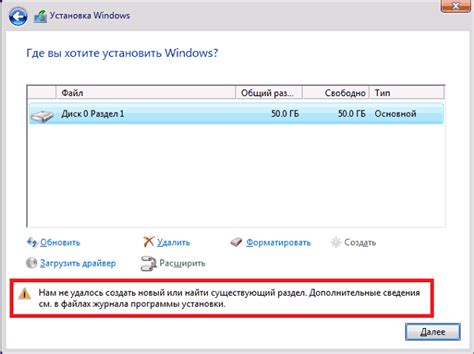
Для включения расширенного BIOS на ноутбуке Acer Nitro 5 вам потребуется найти раздел Advanced. Вот как это сделать:
- Включите ноутбук и нажмите клавишу F2 или Del, чтобы войти в BIOS.
- Когда появится экран BIOS, используйте стрелки на клавиатуре для навигации.
- Найдите раздел с названием "Advanced" или "Расширенные настройки".
- Нажмите Enter, чтобы открыть этот раздел.
Теперь вы находитесь в разделе Advanced, где можно настраивать дополнительные параметры BIOS на ноутбуке Acer Nitro 5. Обратитесь к руководству пользователя для получения подробной информации о доступных настройках и их значениях.
Как включить расширенный режим
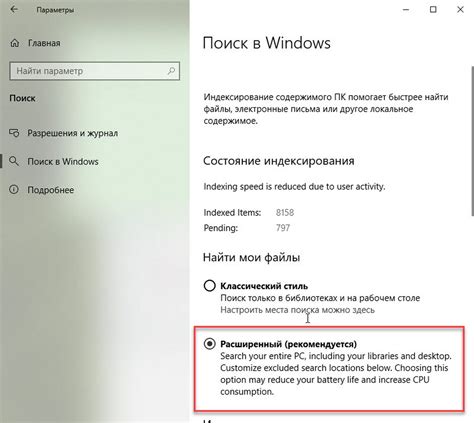
Включение расширенного режима на ноутбуке Acer Nitro 5 позволяет получить доступ к дополнительным функциям BIOS, которые обычно скрыты в обычном режиме.
Следуйте этим шагам, чтобы включить расширенный режим:
- Перезагрузите ноутбук и нажмите клавишу F2, пока не появится экран BIOS.
- На экране BIOS найдите раздел "Main" и выберите его, используя клавиши со стрелками.
- В разделе "Main" найдите опцию "Advanced" и выберите ее.
- Теперь вы находитесь в расширенном режиме BIOS, где можете настроить различные параметры и функции ноутбука.
Обратите внимание, что доступ к расширенному режиму BIOS может отличаться в зависимости от модели ноутбука Acer Nitro 5. Если вы не нашли раздел "Advanced" в разделе "Main", обратитесь к руководству пользователя или поставщику для получения дополнительной информации.
Настройки Boot
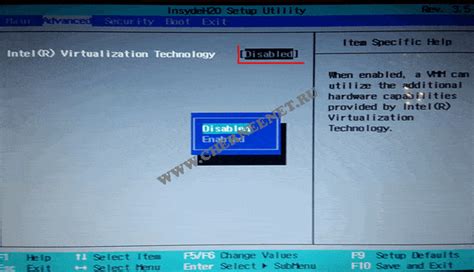
Настройки Boot (загрузки) в BIOS позволяют выбрать порядок загрузки устройств на вашем ноутбуке. В этом разделе вы можете указать, с какого устройства будет загружаться операционная система при включении компьютера.
Чтобы открыть настройки Boot и настроить порядок загрузки, выполните следующие шаги:
- Включите ноутбук и нажмите клавишу Delete или F2 (в зависимости от модели ноутбука) для входа в BIOS.
- Найдите раздел Boot или загрузки в главном меню BIOS.
- В этом разделе вы увидите список доступных устройств для загрузки. С помощью клавиш-стрелок выберите нужное устройство и переместите его на первое место в списке, если вы хотите, чтобы операционная система загружалась с этого устройства. Если нужное устройство уже находится на первом месте, то изменения делать не нужно.
- После того как вы настроите порядок загрузки, сохраните изменения и выйдите из BIOS. Для сохранения изменений обычно используйте клавишу F10.
Теперь ваш ноутбук будет загружаться с выбранного вами устройства. Настройки Boot также позволяют вам установить пароль на загрузку, чтобы защитить ваш компьютер от несанкционированного доступа.
Как выбрать загрузочное устройство

Ваш компьютер имеет возможность выбрать, с какого устройства загружаться при каждом включении. Это полезно, например, если вы хотите загрузиться с USB-флэшки для установки операционной системы или выполнения диагностики компьютера. Вот как выбрать загрузочное устройство на ноутбуке Acer Nitro 5:
- Перезагрузите компьютер и включите его.
- Нажмите клавишу F2 несколько раз, когда появится логотип Acer.
- Выберите вкладку "Boot" (Загрузка) с помощью клавиш со стрелками на клавиатуре.
- В этой вкладке вы увидите список доступных загрузочных устройств.
- Используйте клавиши со стрелками, чтобы выбрать нужное загрузочное устройство.
- Нажмите клавишу F6 или F7, чтобы перенести выбранное загрузочное устройство на первое место в списке.
- Нажмите клавишу F10, чтобы сохранить изменения и выйти из BIOS.
- Компьютер перезагрузится и загрузится с выбранного вами устройства.
Теперь вы знаете, как выбрать загрузочное устройство на ноутбуке Acer Nitro 5. Возможность выбора загрузки с различных устройств помогает вести процесс установки новых операционных систем или выполнения диагностики компьютера.
Как настроить приоритет загрузки

Для настройки приоритета загрузки в BIOS на ноутбуке Acer Nitro 5, следуйте инструкциям ниже:
- Перезагрузите ноутбук и нажмите клавишу F2, когда на экране будет отображаться логотип Acer.
- Войдите в раздел "Boot" или "Загрузка".
- Выберите опцию "Boot Priority" или "Приоритет загрузки".
- Используйте клавиши со стрелками, чтобы изменить порядок загрузки. Перетащите необходимое устройство (например, жесткий диск или USB-накопитель) на первое место в списке.
- Сохраните изменения, нажав клавишу F10 или выбрав соответствующую опцию сохранения и выхода.
После выполнения этих шагов, ваш ноутбук Acer Nitro 5 будет загружаться с выбранного вами устройства в приоритетном порядке.



