Клавиатура с подсветкой – это один из главных атрибутов современных игровых ноутбуков. Аркадные приключения и таинственные миры выглядят еще ярче, когда подсветка клавиатуры создает неповторимую атмосферу. Если вы обладатель Acer Nitro 5, то вы все еще можете наслаждаться подсветкой клавиатуры во время игры или обычного использования.
Однако многие пользователи сталкиваются с проблемой – подсветка клавиатуры автоматически отключается через некоторое время бездействия ноутбука. Но не стоит отчаиваться! В этой статье мы расскажем вам, как включить постоянную подсветку клавиатуры на Acer Nitro 5 и наслаждаться яркими игровыми сессиями день и ночь.
Для начала вам понадобится найти клавишу Fn на клавиатуре ноутбука. Обычно она располагается в нижнем левом углу. Вспомните, где она находится, и мы перейдем к следующему шагу.
Как включить постоянную подсветку клавиатуры на Acer Nitro 5

- Запустите ноутбук и дождитесь полной загрузки операционной системы.
- Нажмите клавишу "Fn" на клавиатуре и удерживайте ее нажатой.
- Затем нажмите клавишу "F9", которая имеет символикой подсветки клавиатуры.
- На экране появится всплывающее окно, и вы увидите несколько опций подсветки клавиатуры. Выберите опцию "Постоянная подсветка" и отпустите клавишу "Fn".
- Теперь ваша клавиатура будет постоянно подсвечиваться.
Если вы захотите отключить постоянную подсветку клавиатуры, просто повторите шаги 1-4 и выберите опцию "Отключить подсветку".
Учтите, что эти шаги могут незначительно отличаться в зависимости от модели ноутбука Acer Nitro 5 и версии операционной системы. Если вы не можете найти опцию подсветки клавиатуры, пожалуйста, обратитесь к инструкции пользователя вашего ноутбука или свяжитесь с технической поддержкой Acer для получения дополнительной помощи.
Шаг 1: Откройте настройки клавиатуры
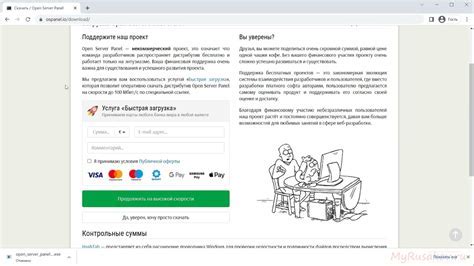
Для того чтобы включить постоянную подсветку клавиатуры на ноутбуке Acer Nitro 5, вам необходимо открыть настройки клавиатуры. Для этого выполните следующие действия:
- Нажмите на кнопку "Пуск" в левом нижнем углу экрана или нажмите клавишу "Windows".
- В появившемся меню найдите и выберите раздел "Настройки".
- В окне настроек найдите и выберите раздел "Устройства".
- В левой части окна выберите вкладку "Клавиатура".
Теперь вы находитесь в разделе настроек клавиатуры. В следующем разделе будет объяснено, как включить постоянную подсветку клавиатуры на ноутбуке Acer Nitro 5.
Шаг 2: Выберите подсветку клавиатуры

После включения подсветки клавиатуры на ноутбуке Acer Nitro 5 можно выбрать дополнительные настройки для создания комфортной и стильной атмосферы при использовании клавиатуры. Чтобы это сделать, следуйте инструкциям ниже:
1. Нажмите клавишу "Fn", расположенную в нижней левой части клавиатуры, и клавишу "F9" одновременно. Это специальная комбинация, которая позволяет открыть панель управления подсветкой клавиатуры.
2. После открытия панели управления вы увидите различные варианты настроек подсветки клавиатуры. Обычно это включает в себя выбор цвета подсветки и режима освещения.
3. Чтобы изменить цвет подсветки клавиатуры, просканируйте доступные варианты и выберите тот, который вам нравится. Вы можете выбрать один цвет или настроить несколько цветовых зон на клавиатуре.
4. Кроме выбора цвета, вы также можете настроить режим освещения клавиатуры. Некоторые панели управления предлагают различные эффекты, такие как плавная смена цветов, пульсация и т. д. Выберите тот режим, который соответствует вашим предпочтениям.
5. После выбора подсветки клавиатуры нажмите "Применить" или "Сохранить", чтобы сохранить настройки. Вам также может быть предложено перезапустить систему для вступления в силу новых настроек.
Теперь вы знаете, как выбрать подсветку клавиатуры на ноутбуке Acer Nitro 5! Настраивайте подсветку в соответствии с вашими предпочтениями и наслаждайтесь стильным освещением во время работы или игр.



