Ноутбуки Inspiron - популярная линейка портативных компьютеров, выпускаемых компанией Dell. Они не только обладают высокой производительностью и стильным дизайном, но также имеют ряд удобных функций, включая подсветку клавиатуры. Подсветка клавиатуры позволяет работать и играть в темных помещениях или в ночное время, не напрягая глаза.
Если у вас есть ноутбук Inspiron и вы не знаете, как включить или выключить подсветку клавиатуры, не волнуйтесь. Процесс довольно простой и займет всего несколько мгновений.
Для начала, обратите внимание на клавишу с изображением символа "знака солнца" или "светильника". Обычно эта клавиша расположена в верхней части клавиатуры, возле функциональных клавиш или в комбинации с Fn. Найдите эту клавишу на своей клавиатуре Inspiron.
Инструкция по включению подсветки на ноутбуке Inspiron

Подсветка клавиатуры на ноутбуке Inspiron имеет несколько режимов и может быть очень полезна в темных помещениях или при работе в ночное время. Вот инструкция, объясняющая, как включить подсветку на ноутбуке Inspiron:
Убедитесь, что ваш ноутбук Inspiron подключен к источнику питания или полностью заряжен. Некоторые модели ноутбуков не включают подсветку клавиатуры, если уровень заряда батареи слишком низкий.
Найдите клавишу Fn на клавиатуре вашего ноутбука. Она обычно находится в нижнем левом углу клавиатуры и имеет другой цвет или пометку.
Найдите клавишу с символом подсветки клавиатуры. Обычно это клавиша с иконкой подсветки, изображающей наклоненный прямоугольник с двумя горизонтальными линиями.
Удерживайте клавишу Fn и нажмите клавишу для подсветки клавиатуры. Это должно включить подсветку.
Если указанные шаги не сработали, проверьте руководство пользователя для вашей модели ноутбука Inspiron. Некоторые модели могут иметь отличающиеся способы включения подсветки клавиатуры.
Примечание: Не все модели ноутбуков Inspiron поддерживают функцию подсветки клавиатуры. Убедитесь, что ваша модель имеет эту функцию перед попыткой включить подсветку.
Шаг 1: Проверка доступности подсветки

Перед тем как включить подсветку на ноутбуке Inspiron, убедитесь, что ваша модель поддерживает эту функцию. Вот как вы можете проверить доступность подсветки:
- Включите ноутбук и подождите, пока он полностью загрузится.
- Обратите внимание на клавиатуру: на некоторых моделях ноутбуков Inspiron есть специальная клавиша, обозначенная символом "Fn" и изображением лампочки.
- Нажмите и удерживайте клавишу "Fn", затем посмотрите на функциональные клавиши (F1-F12).
- Если на одной из функциональных клавиш вы видите символ лампочки или подсветки, значит подсветка доступна на вашем ноутбуке Inspiron.
Если у вас нет специальной клавиши с символом "Fn" или символа подсветки на функциональных клавишах, значит ваша модель ноутбука Inspiron не поддерживает функцию подсветки. В этом случае, к сожалению, вы не сможете включить подсветку на своем ноутбуке.
Шаг 2: Открытие панели настроек

Чтобы включить подсветку на ноутбуке Inspiron, вам необходимо открыть панель настроек. Следуйте этим простым инструкциям:
| 1. | Нажмите на кнопку "Пуск" в левом нижнем углу рабочего стола. |
| 2. | В появившемся меню выберите "Параметры". |
| 3. | В открывшемся окне "Параметры" найдите раздел "Система" и щелкните по нему. |
| 4. | На боковой панели выберите "Подсветка" или "Дисплей". |
| 5. | Теперь вы можете настроить яркость подсветки и другие параметры в соответствии с вашими предпочтениями. |
После завершения этого шага вы сможете включить подсветку на ноутбуке Inspiron и наслаждаться ярким и четким изображением на экране.
Шаг 3: Поиск опции подсветки

Чтобы включить подсветку на ноутбуке Inspiron, вам необходимо найти опцию в настройках системы. Прежде всего, откройте панель управления, нажав на значок "Пуск" в левом нижнем углу экрана и выбрав "Панель управления".
Затем найдите раздел "Настройки отображения" или "Настройки экрана". Этот раздел может находиться в разных местах в зависимости от версии операционной системы Windows, установленной на вашем ноутбуке.
После того как вы откроете раздел настроек экрана, просмотрите список доступных опций. Обычно опция подсветки экрана называется "Яркость" или "Подсветка".
Чтобы включить подсветку, просто переместите ползунок или выберите нужное значение яркости. Убедитесь, что опция включена и сохраните внесенные изменения.
Теперь подсветка на вашем ноутбуке Inspiron должна быть включена, и вы сможете наслаждаться ярким и четким экраном.
Шаг 4: Включение подсветки

Подсветка клавиатуры на ноутбуке Inspiron включается с помощью специальных клавиш, которые расположены на клавиатуре. Вот как это сделать:
Шаг 1: Найдите клавишу Fn на клавиатуре. Обычно она находится в нижнем левом углу.
Шаг 2: Удерживая клавишу Fn нажмите клавишу с символом подсветки. На ноутбуке Inspiron это может быть клавиша с иконкой лампочки или солнца.
Шаг 3: Если подсветка не включилась после нажатия клавиш, убедитесь, что вы не заблокировали подсветку. Для этого проверьте, нет ли на клавиатуре переключателя, который бы мог блокировать подсветку.
После выполнения этих шагов подсветка клавиатуры на ноутбуке Inspiron должна включиться и вы сможете использовать ее в темноте.
Шаг 5: Проверка работоспособности
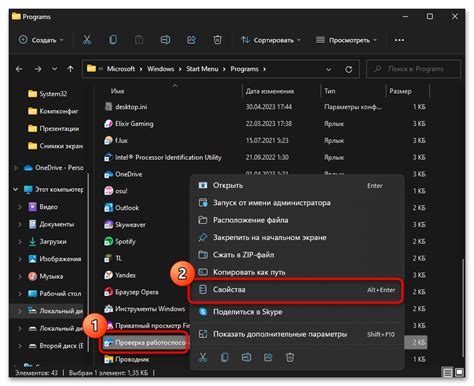
После выполнения всех предыдущих шагов, необходимо проверить, что подсветка на ноутбуке Inspiron включена и работает корректно. Для этого, следуйте следующим инструкциям:
1. Перезагрузите ноутбук, чтобы убедиться, что изменения применились.
2. Откройте любое приложение или документ, чтобы активировать клавиатуру.
3. Нажмите кнопку Fn на клавиатуре вместе с соответствующей клавишей для подсветки (обычно, это клавиша с изображением яркости).
4. Если подсветка включена, вы увидите, что клавиатура осветилась, и яркость подсветки можно будет регулировать с помощью соответствующих клавиш.
5. Если подсветка не включена или не работает, проверьте еще раз все предыдущие шаги, убедитесь, что правильно нажимаете сочетание клавиш и что драйверы установлены и актуальны.
После успешной проверки работоспособности подсветки, вы можете наслаждаться использованием ноутбука Inspiron с подсветкой клавиатуры.



