На сегодняшний день большинство ноутбуков имеют встроенную подсветку клавиатуры, что делает работу с ними более удобной в условиях недостаточного освещения. Однако, у некоторых моделей этой функции может не быть. Не стоит отчаиваться, ведь существует несколько способов улучшить освещение на клавиатуре и сделать работу с ноутбуком более комфортной.
Первый способ - использовать внешнюю подсветку. Сейчас на рынке представлено множество различных вариантов подсветки клавиатуры, которые могут быть подключены к ноутбуку через USB-порт. Они имеют разные дизайны, цветовые схемы и яркость, позволяя выбрать подходящий вариант для ваших потребностей.
Второй способ - использовать настольную лампу. Если вы работаете на стационарном рабочем месте, то можно воспользоваться обычной настольной лампой, которую можно установить рядом с ноутбуком. Она будет освещать клавиатуру и позволит видеть клавиши даже в условиях слабого освещения.
Как установить подсветку на ноутбуке без встроенной подсветки

Если у вас есть ноутбук без встроенной подсветки клавиатуры, вы можете установить некоторое дополнительное оборудование, чтобы добавить подсветку. Это позволит вам работать и играть даже при недостаточном освещении.
Следующие шаги помогут вам установить подсветку на ваш ноутбук:
1. Приобретите внешнюю подсветку для клавиатуры.
Вы можете найти различные варианты на рынке, включая подсветки, которые могут быть прикреплены к нижней части клавиатуры или установлены на поверхность ноутбука.
2. Подключите подсветку к ноутбуку.
Следуйте инструкциям, предоставленным с вашей подсветкой, чтобы правильно подключить ее к вашему ноутбуку. Обычно это делается через USB-порт.
3. Установите программное обеспечение (если требуется).
Некоторые подсветки клавиатуры требуют установки программного обеспечения на ноутбук для изменения цвета подсветки или настройки других параметров. Если это необходимо, следуйте инструкциям, чтобы установить программное обеспечение и настроить подсветку по вашему вкусу.
4. Настройте яркость и цвет подсветки.
После того, как вы установили подсветку и программное обеспечение (если требуется), вы можете настроить яркость и цвет подсветки согласно вашим предпочтениям. Некоторые подсветки позволяют выбрать из множества цветов или установить свой собственный.
Теперь вы можете наслаждаться работой на вашем ноутбуке даже при недостаточном освещении благодаря новой подсветке клавиатуры.
Необходимые инструменты для добавления подсветки на ноутбук

Если ваш ноутбук не имеет встроенной подсветки или она сломалась, вы можете добавить ее самостоятельно, используя несколько простых инструментов. Вот список основных инструментов, которые вам потребуются:
1. LED-полоска: Для добавления подсветки на клавиатуру ноутбука вам потребуется гибкая LED-полоска. Она должна быть размером, достаточным для покрытия всей клавиатуры.
2. Клей: Вам понадобится клей, который можно использовать для приклеивания LED-полоски к клавиатуре ноутбука. Выбирайте клей, который не повредит поверхность ноутбука.
3. Изоляционная лента: Для безопасности и удержания LED-полоски на месте вам понадобится изоляционная лента. Она поможет зафиксировать полоску на клавиатуре и предотвратит ее соскальзывание.
4. Источник питания: Для работы LED-полоски вам понадобится источник питания. Вы можете использовать адаптер переменного тока или порт USB на ноутбуке для питания полоски.
5. Ножницы: Ножницы помогут вам обрезать LED-полоску до нужной длины и обрезать изоляционную ленту.
6. Клеевой пистолет: Если вы предпочитаете использовать термоклей для крепления полоски, вам понадобится клеевой пистолет.
7. Дополнительные инструменты: Кроме основных инструментов, вам также может понадобиться пинцет или инструмент для снятия клавиш, если вам нужно будет установить подсветку под клавиатурой.
Помните, перед тем как начать добавлять подсветку на свой ноутбук, прочтите инструкции производителя LED-полоски или посмотрите видеоуроки, чтобы убедиться, что вы правильно установите подсветку и не повредите ваш ноутбук.
Выбор подходящей модели подсветки для ноутбука

Если на Вашем ноутбуке отсутствует подсветка, то решение этой проблемы может заключаться в выборе подходящей модели подсветки. Вариантов подсветки ноутбука существует несколько, и каждая из них имеет свои особенности и преимущества.
Один из самых распространенных вариантов - светодиодная (LED) подсветка. Она отличается высокой яркостью, низким энергопотреблением и длительным сроком службы. Кроме того, светодиодные подсветки обладают хорошей цветопередачей и способны создавать насыщенные и реалистичные цвета на экране ноутбука.
Однако, если вы предпочитаете более мягкую и приятную для глаз подсветку, то следует обратить внимание на модели с подсветкой на основе технологии OLED (органический светодиод). Они создают мягкий и равномерный свет, способный идеально передать все оттенки цвета на экране.
Учитывайте также различные дополнительные функции, которые могут быть встроены в подсветку. Например, некоторые модели имеют возможность регулировки яркости и цвета подсветки, что позволяет настроить оптимальные параметры для работы в условиях недостаточной освещенности.
Недостаточно лишь выбрать подходящую модель подсветки, так как наибольшую эффективность она покажет при правильной установке. В большинстве случаев инструкция по установке идет вместе с подсветкой, но если это не так, всегда можно обратиться к специалистам или найти руководство в Интернете.
Итак, при выборе модели подсветки для ноутбука, следует учитывать такие параметры, как тип подсветки (LED или OLED), наличие дополнительных функций (регулировка яркости, цвета и др.) и возможность правильной установки. Правильный выбор позволит Вам полноценно наслаждаться использованием ноутбука даже при недостаточной освещенности.
Процесс установки подсветки на ноутбук

Включение подсветки на ноутбуке, которая изначально не предусмотрена производителем, может потребовать определенных действий и навыков. В данной статье мы рассмотрим шаги, которые помогут вам установить подсветку на ноутбук самостоятельно.
- Определите, совместимо ли ваше устройство с подсветкой. Проверить наличие разъема или порта для подключения подсветки можно в спецификациях ноутбука или обратившись к производителю.
- Приобретите необходимое оборудование для установки подсветки, такое как светодиодная лента, контроллер и соответствующие кабели.
- Следующим шагом будет открытие ноутбука для доступа к внутренним компонентам. Этот шаг требует аккуратности и, вероятно, потребует от вас использования инструментов для разборки ноутбука.
- Найдите подходящее место для установки светодиодной ленты. Обычно это задняя сторона экрана или клавиатура.
- Подключите светодиодную ленту к контроллеру и убедитесь, что все соединения сделаны правильно и надежно закреплены.
- Закройте ноутбук и убедитесь в надежности сборки.
- Подключите ноутбук к электропитанию и проверьте работу подсветки.
Важно заметить, что процесс установки подсветки на ноутбук может различаться в зависимости от модели и производителя устройства. Если вы не уверены в своих навыках или опыте, рекомендуется проконсультироваться с профессионалами или сервисным центром для получения квалифицированной помощи.
Настройка и включение подсветки на ноутбуке
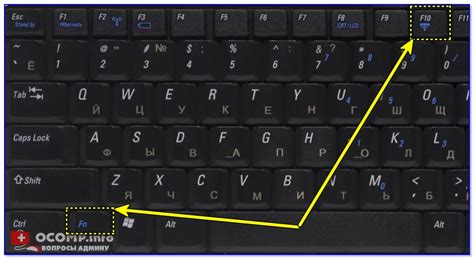
1. Проверьте уровень яркости экрана:
Первым делом убедитесь, что яркость экрана на ноутбуке установлена на правильный уровень. Обычно на ноутбуке есть функциональные клавиши, с помощью которых можно увеличивать или уменьшать яркость. Попробуйте нажать сочетание клавиш "Fn" и стрелочек вверх или вниз, чтобы изменить уровень яркости экрана. Если ничего не произошло, переходите к следующему шагу.
2. Проверьте настройки энергосбережения:
Иногда подсветку экрана можно включить или выключить через настройки энергосбережения. Для этого зайдите в "Панель управления" -> "Параметры питания" -> "Расширенные настройки энергосбережения". Разверните настройки для раздела "Экран" и убедитесь, что установки для подсветки экрана включены. Если они были выключены, включите их и сохраните настройки. Проверьте, работает ли подсветка экрана после этого. Если нет, перейдите к следующему шагу.
3. Обновите драйверы видеокарты:
Возможно, проблема с подсветкой экрана связана с устаревшими драйверами видеокарты. Чтобы исправить эту проблему, посетите официальный сайт производителя вашего ноутбука и загрузите последнюю версию драйверов для видеокарты. Установите их на вашем ноутбуке и перезагрузите систему. Проверьте, работает ли подсветка экрана после обновления драйверов. Если проблема не решена, переходите к последнему шагу.
4. Обратитесь в сервисный центр:
Если после выполнения всех вышеперечисленных шагов подсветка экрана на вашем ноутбуке все равно не работает, значит, причина проблемы может быть более серьезной. В таком случае рекомендуется обратиться в сервисный центр производителя ноутбука для дальнейшей диагностики и ремонта.
Надеюсь, эти рекомендации помогут вам в настройке и включении подсветки экрана на вашем ноутбуке.
Дополнительные советы по использованию подсветки на ноутбуке

1. Регулируйте яркость подсветки: большинство ноутбуков позволяют настроить яркость подсветки экрана. Уменьшение яркости подсветки поможет сэкономить энергию аккумулятора, особенно если работаете на ноутбуке в условиях недостаточного освещения.
2. Используйте клавиатурные комбинации: многие ноутбуки имеют специальные клавиши для управления подсветкой. Обратите внимание на символы на клавишах с подсветкой и настройте яркость по своему вкусу, не отвлекаясь на поиски соответствующего пункта в настройках операционной системы.
3. Выбирайте цвет подсветки, удобный для глаз: некоторые ноутбуки позволяют выбирать цвет подсветки клавиатуры. Подберите цвет, который комфортен для глаз и позволяет без особых затруднений видеть символы на клавишах.
4. Используйте внешнюю подсветку: если встроенная подсветка на ноутбуке недостаточна для ваших потребностей, можно использовать внешнюю лампу или светодиодную подсветку. Это особенно полезно при работе в условиях низкой освещенности.
5. Проверьте настройки питания: для экономии заряда аккумулятора можно настроить режим энергосбережения на максимальное значение. Некоторые ноутбуки автоматически уменьшают яркость подсветки при работе от аккумулятора, чтобы продлить время автономной работы.
| Преимущества | Недостатки |
|---|---|
| Удобство работы | Дополнительные затраты на электроэнергию |
| Сохранение зрительного комфорта | Может быть сложно найти подходящую настройку яркости и цвета подсветки |
| Улучшенный эргономический опыт | Не все ноутбуки имеют встроенную подсветку клавиатуры |
В конечном итоге, использование подсветки на ноутбуке - это индивидуальный выбор, который зависит от ваших предпочтений и потребностей. Надеемся, что эти советы помогут вам настроить и использовать подсветку на ноутбуке наиболее эффективно и комфортно.



