Клавиатура с подсветкой не только придает вашему ноутбуку Sony Vaio стильный и модный вид, но и делает работу за компьютером комфортнее в условиях недостаточной освещенности. Однако, настройка данной опции может вызвать затруднения у некоторых пользователей. Если вы хотите узнать, как включить подсветку на клавиатуре ноутбука Sony Vaio, то этот гайд точно для вас!
В первую очередь, проверьте, поддерживает ли ваш ноутбук данную функцию. Некоторые модели Sony Vaio могут не иметь встроенной подсветки клавиатуры или ее функция может быть заблокирована. Обычно, ноутбуки с подсветкой клавиатуры имеют на ней символ Fn и либо иконку со светлой клавишей, либо прямое обозначение "Backlit Keyboard".
Если ваш ноутбук поддерживает функцию подсветки, но она не включена, то, скорее всего, проблема в настройках энергосбережения. Для включения подсветки на клавиатуре Sony Vaio ноутбука, зайдите в раздел "Параметры системы" или "Панель управления". Далее, найдите и выберите "Параметры питания" или "Энергопланы". На этом экране у вас будет возможность изменить настройки питания вашего ноутбука.
Купить клавиатуру для Sony Vaio

Если у вас возникла необходимость заменить клавиатуру на вашем ноутбуке Sony Vaio, то вы можете приобрести новую клавиатуру специально для этой модели.
Для того чтобы подобрать правильную клавиатуру, следует обратить внимание на следующие факторы:
- Совместимость с вашей моделью ноутбука Sony Vaio. Клавиатура должна точно соответствовать модели вашего устройства.
- Язык раскладки клавиатуры. Выберите нужный язык раскладки, чтобы использование ноутбука было комфортным.
- Качество и надежность. Обратите внимание на отзывы и рейтинг продавца, чтобы быть уверенными в качестве клавиатуры.
- Цена. Сравните цены у различных продавцов и выберите оптимальное предложение.
Клавиатуры для ноутбуков Sony Vaio можно приобрести как в интернет-магазинах, так и в специализированных магазинах электроники. Также можно обратиться в сервисный центр Sony Vaio или к независимым мастерам, которые могут помочь с подбором и установкой клавиатуры.
Не забудьте сохранить чек и гарантийный талон при покупке новой клавиатуры. В случае возникновения проблем с установкой или некорректной работой клавиатуры, вы сможете обратиться за помощью или заменой.
Установить драйверы для клавиатуры

Для включения подсветки на клавиатуре Sony Vaio ноутбука необходимо установить соответствующие драйверы. Эти драйверы обеспечивают взаимодействие между операционной системой и аппаратным обеспечением клавиатуры, позволяя управлять ее функциями, включая подсветку.
Чтобы установить драйверы для клавиатуры, следуйте инструкциям ниже:
- Посетите официальный веб-сайт поддержки Sony Vaio и найдите страницу загрузки драйверов для вашей модели ноутбука.
- Выберите операционную систему, установленную на вашем ноутбуке, и найдите раздел "Драйверы клавиатуры" или "Дополнительные драйверы".
- Скачайте последнюю версию драйвера для клавиатуры, соответствующую вашей операционной системе.
- Запустите загруженный файл драйвера и следуйте инструкциям мастера установки.
- Перезагрузите ноутбук после установки драйвера.
После перезагрузки драйверы для клавиатуры должны быть успешно установлены. Вы можете проверить функциональность подсветки, нажимая соответствующую кнопку или комбинацию клавиш, обычно расположенную на самой клавиатуре или на клавиатурном блоке ноутбука.
Если подсветка не работает даже после установки драйверов, рекомендуется проверить настройки подсветки и обратиться в службу поддержки Sony Vaio для получения более подробной помощи.
Открыть панель управления Sony Vaio
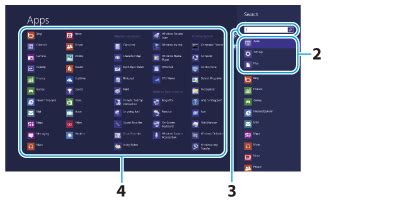
Чтобы включить подсветку клавиатуры на ноутбуке Sony Vaio, вам потребуется открыть панель управления. Для этого следуйте инструкциям:
- Нажмите на кнопку "Пуск" в левом нижнем углу экрана.
- Выберите "Панель управления" в меню "Пуск".
- Откроется окно с различными категориями настроек. Найдите и выберите категорию "Клавиатура" или "Устройства и периферийные устройства".
- В открывшемся окне найдите опцию "Подсветка клавиатуры" или "Keyboard Backlight" и выберите настройки, соответствующие вашим предпочтениям.
- Сохраните изменения, нажав на кнопку "ОК" или "Применить".
Теперь вы сможете включить и настроить подсветку клавиатуры на ноутбуке Sony Vaio через панель управления.
Найти и выбрать настройки клавиатуры

Для включения подсветки клавиатуры на ноутбуке Sony Vaio необходимо выполнить следующие действия:
Шаг 1: Откройте меню "Пуск" и выберите "Панель управления".
Шаг 2: В открывшемся окне "Панель управления" найдите и выберите раздел "Оборудование и звук".
Шаг 3: В разделе "Оборудование и звук" найдите и выберите опцию "Настройка клавиатуры" или "Клавиатура".
Шаг 4: Далее в открывшемся меню выберите вкладку "Подсветка клавиатуры" или "Backlit Keyboard" (на английском языке).
Шаг 5: В этом разделе вы сможете установить параметры и настройки подсветки клавиатуры на вашем ноутбуке Sony Vaio.
Примечание: Точный набор параметров и настроек может отличаться в зависимости от модели и версии операционной системы вашего ноутбука Sony Vaio.
Включить подсветку на клавиатуре

Для включения подсветки на клавиатуре ноутбука Sony Vaio необходимо выполнить следующие действия:
- Нажмите на клавишу "Fn" на клавиатуре.
- Удерживая клавишу "Fn", нажмите на клавишу с иконкой лампочки или символом подсветки клавиатуры. Обычно это клавиша с символом "F4" или "F5".
- Подсветка на клавиатуре должна активироваться. Если это не произошло, попробуйте нажать комбинацию клавиш еще раз.
При успешной активации подсветки на клавиатуре, вы сможете использовать ее для комфортной работы в условиях недостаточного освещения.
Настроить яркость подсветки

Чтобы настроить яркость подсветки клавиатуры на ноутбуке Sony Vaio, следуйте инструкциям ниже:
- Нажмите на клавишу Fn и удерживайте ее.
- Одновременно нажмите на стрелку вверх или вниз, чтобы увеличить или уменьшить яркость подсветки клавиатуры.
- Продолжайте нажимать стрелку вверх или вниз, пока не достигнете желаемой яркости.
- Отпустите клавишу Fn, когда достигнете нужной яркости.
После выполнения этих шагов вы успешно настроите яркость подсветки клавиатуры на ноутбуке Sony Vaio. Установите яркость, которая наиболее удобна для вас.
Сохранить настройки и испытать подсветку клавиатуры

После того как вы настроили подсветку клавиатуры на ноутбуке Sony Vaio, важно сохранить изменения, чтобы они применялись при каждом включении устройства.
Чтобы сохранить настройки подсветки клавиатуры, выполните следующие шаги:
| 1. | Откройте меню "Пуск" и выберите "Панель управления". |
| 2. | В панели управления найдите и откройте раздел "Настройки клавиатуры". |
| 3. | Найдите вкладку "Подсветка клавиатуры" и перейдите на нее. |
| 4. | Убедитесь, что настройки подсветки установлены так, как вам нужно. |
| 5. | Нажмите кнопку "Применить" или "Сохранить", чтобы сохранить изменения. |
После сохранения настроек вы можете испытать подсветку клавиатуры, чтобы убедиться, что она работает правильно.
Просто нажмите какую-нибудь клавишу на клавиатуре и убедитесь, что она подсвечивается. Вы также можете изменить яркость подсветки, если ваш ноутбук поддерживает эту функцию.
Теперь вы знаете, как сохранить настройки подсветки клавиатуры и испытать ее на ноутбуке Sony Vaio. Наслаждайтесь комфортом работы с подсвеченной клавиатурой!



