Ноутбуки Acer Aspire пользуются популярностью благодаря своим функциональным возможностям и привлекательному дизайну. Одной из интересных опций, доступных на некоторых моделях этой серии, является подсветка клавиатуры.
Подсветка клавиатуры может быть полезной в условиях плохого освещения, например, в темном помещении или вечером. Она поможет вам удобно работать на ноутбуке и не ошибаться при наборе текста. Если у вас есть ноутбук Acer Aspire с подсветкой клавиатуры, но вы еще не знаете, как ее включить, не беспокойтесь - следуйте этим простым инструкциям.
Для начала убедитесь, что ваш ноутбук Acer Aspire поддерживает подсветку клавиатуры. Не все модели имеют эту опцию. Обратите внимание, что процедура включения подсветки может отличаться в зависимости от модели ноутбука и операционной системы, которую вы используете.
Как включить подсветку клавиатуры на ноутбуке Acer Aspire

Вот пошаговая инструкция:
- Найдите клавишу "Fn" на клавиатуре.
- На клавишах F1-F12 найдите иконку с изображением подсветки (обычно это иконка со стрелкой, указывающая вверх).
- Нажмите и удерживайте клавишу "Fn" и одновременно нажмите клавишу с иконкой подсветки.
- Если на вашем ноутбуке есть несколько уровней яркости подсветки, повторите предыдущий шаг для выбора нужного уровня.
После выполнения этой последовательности действий подсветка клавиатуры должна включиться. Если вы хотите выключить подсветку, повторите ту же последовательность действий.
Важно отметить, что некоторые модели ноутбуков Acer Aspire могут иметь отличную клавишную комбинацию для включения и настройки подсветки клавиатуры. Если вы не можете найти соответствующую иконку на клавишах F1-F12, рекомендуется просмотреть руководство пользователя вашего ноутбука или обратиться к официальному сайту Acer для получения более подробной информации о включении подсветки клавиатуры на вашей модели.
Теперь вы знаете, как включить подсветку клавиатуры на ноутбуке Acer Aspire. Наслаждайтесь удобством работы в темных помещениях с помощью данной функции!
Шаг 1: Откройте "Параметры"
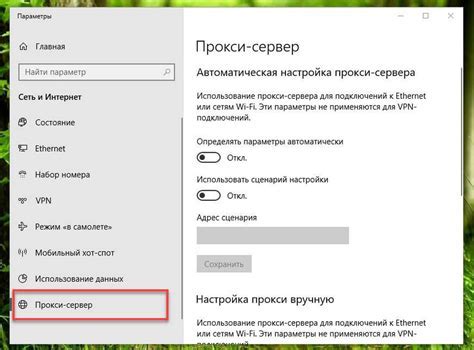
Для этого вам нужно найти значок "Параметры" на панели задач.
Вы можете также открыть "Параметры", щелкнув правой кнопкой мыши по значку "Пуск" в левом нижнем углу экрана и выбрав "Параметры".
Если вы используете клавиатурные комбинации, нажмите клавишу "Win" (с изображением флага Windows) + "I" одновременно, чтобы открыть "Параметры".
Когда "Параметры" откроются, вам нужно будет перейти к разделу "Персонализация".
Чтобы сделать это, щелкните на пункте "Персонализация" в левой части окна "Параметры".
Шаг 2: Найдите раздел "Клавиатура"
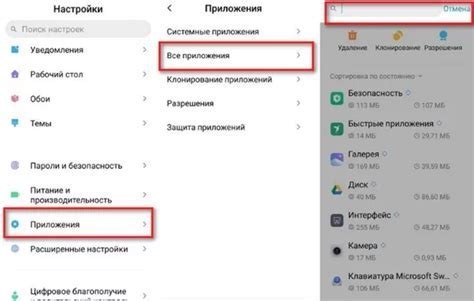
После того, как вы открыли настройки своего ноутбука Acer Aspire, вам необходимо найти раздел "Клавиатура". Для этого, прокрутите список доступных опций и найдите соответствующую иконку или название раздела. Обычно раздел "Клавиатура" располагается в категории "Устройства" или "Периферийные устройства".
Если вы не можете найти раздел "Клавиатура", попробуйте воспользоваться функцией поиска в настройках ноутбука. Введите ключевые слова, такие как "подсветка клавиатуры" или "настройки клавиатуры", и нажмите кнопку "Поиск". Это поможет вам быстрее найти нужный раздел.
После того как вы найдете раздел "Клавиатура", нажмите на него, чтобы открыть доступные настройки для вашей клавиатуры. В этом разделе вы сможете включить или выключить подсветку клавиатуры и настроить ее параметры, такие как яркость и цвет.
Шаг 3: Включите подсветку клавиатуры
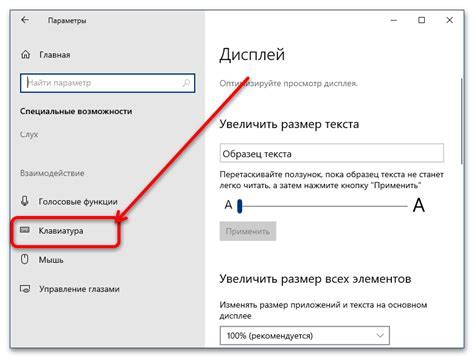
Чтобы включить подсветку клавиатуры на ноутбуке Acer Aspire, выполните следующие действия:
- Нажмите на клавишу Fn и удерживайте ее.
- На клавише F9 или F10 (символом иконки лампы) найдите символ подсветки клавиатуры.
- Однократно нажмите на клавишу F9 или F10, чтобы включить подсветку клавиатуры в соответствующем режиме (например, полная подсветка или только определенных клавиш).
Проверьте, включена ли подсветка клавиатуры, путем набора текста или использования функциональных клавиш, и убедитесь, что подсветка работает в соответствии с выбранным режимом.
Если подсветка не включается или не работает должным образом, убедитесь, что у вас установлены все необходимые драйверы и обновления системы. Если проблемы с подсветкой клавиатуры сохраняются, обратитесь к службе поддержки Acer для получения дополнительной помощи.



