Lenovo Legion Y520 - это мощный игровой ноутбук, который позволяет наслаждаться высокими игровыми возможностями. Он обладает большим количеством функций, которые способны удовлетворить даже самых требовательных геймеров. Одна из самых заметных особенностей Lenovo Legion Y520 - это его подсвеченная клавиатура.
Подсветка клавиатуры Lenovo Legion Y520 может создавать невероятную атмосферу, которая вдохновляет вас на новые игровые достижения. Но что делать, если подсветка клавиатуры не включена? Не беспокойтесь! В этой статье мы расскажем вам, как включить подсветку на клавиатуре Lenovo Legion Y520.
Первым шагом для включения подсветки клавиатуры Lenovo Legion Y520 является настройка необходимых параметров в системных настройках ноутбука. Для этого откройте меню "Пуск" и выберите "Настройки". Затем найдите раздел "Параметры" и выберите "Устройства", где вы увидите различные опции, связанные с вашим ноутбуком.
Как включить подсветку клавиатуры на Lenovo Legion Y520

Клавиатура с подсветкой на Lenovo Legion Y520 может быть полезной функцией для игроков и тех, кто работает в темных условиях, таких как ночное время или низкая освещенность. Вот несколько простых шагов, чтобы включить подсветку клавиатуры на Lenovo Legion Y520:
- Нажмите клавишу Fn на клавиатуре и удерживайте ее.
- Найдите клавишу с изображением лампочки или значком подсветки клавиатуры (обычно расположена на функциональных клавишах F1-F12).
- Нажмите клавишу с изображением лампочки или значком подсветки клавиатуры вместе с клавишей Fn.
- Убедитесь, что подсветка клавиатуры включена, проверив, появилась ли подсветка при нажатии клавиш.
Если эти шаги не дали результат, попробуйте следующие решения:
- Установите или обновите драйверы клавиатуры на вашем ноутбуке Lenovo Legion Y520.
- Проверьте программу управления клавиатурой Lenovo Vantage, чтобы убедиться, что подсветка включена и настроена правильно.
- Перезагрузите ноутбук и повторите первые шаги.
- Обратитесь в службу поддержки Lenovo для получения дальнейшей помощи.
Это все, что вам нужно знать о включении подсветки клавиатуры на Lenovo Legion Y520. Теперь вы можете наслаждаться работой и играми даже в условиях низкой освещенности!
Подготовка к включению подсветки

Перед тем, как включить подсветку на клавиатуре Lenovo Legion Y520, убедитесь, что ваш ноутбук имеет встроенную подсветку клавиатуры. Некоторые модели могут не поддерживать данную функцию.
Проверьте, включена ли подсветка на клавиатуре. Обычно клавиши с подсветкой имеют значок "солнце" или индикатор на них. Если такой клавиши нет или она без указания индикатора, значит, ноутбук либо не поддерживает подсветку клавиатуры, либо она выключена.
Убедитесь, что ваши драйверы клавиатуры обновлены до последней версии. Вы можете проверить обновления на официальном сайте Lenovo или воспользоваться программой для автоматического обновления драйверов.
Проверьте, что у вас установлена необходимая программа управления подсветкой клавиатуры. Для Lenovo Legion Y520 это может быть, например, программа Lenovo Vantage или Lenovo Nerve Center. Убедитесь, что она установлена и работает корректно.
После выполнения всех этих шагов вы будете готовы включить подсветку на клавиатуре вашего Lenovo Legion Y520.
Настройка подсветки через клавиатурный шифт
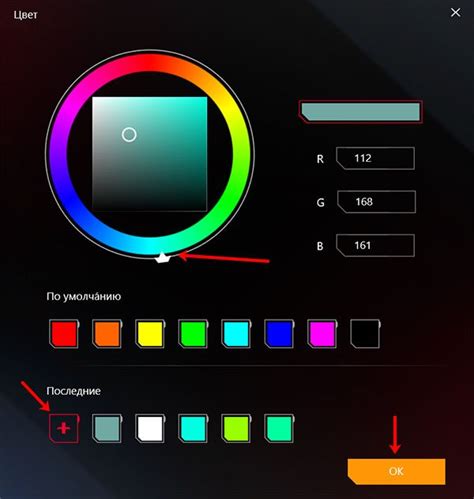
- Нажмите клавишу "Fn" на клавиатуре и удерживайте ее.
- Затем нажмите клавишу "Пробел" для активации клавиатурного шифта.
- Клавиши функций F1-F12 теперь изменят свою функцию и будут управлять параметрами подсветки.
- Используйте клавиши со стрелками вверх и вниз для изменения яркости подсветки.
- Используйте клавиши со стрелками влево и вправо для изменения цвета подсветки.
- Отпустите клавишу "Fn" и "Пробел", чтобы сохранить настройки.
Пользуясь этими шагами, вы можете легко настроить подсветку клавиатуры Lenovo Legion Y520, чтобы создать удобную и эстетически приятную рабочую обстановку.
Использование специальных сочетаний клавиш
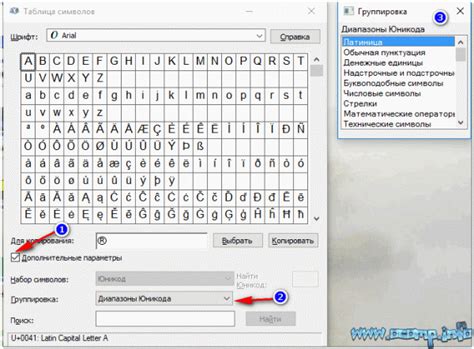
Клавиатура Lenovo Legion Y520 оснащена специальными сочетаниями клавиш, которые позволяют быстро и удобно управлять подсветкой клавиатуры. Вот некоторые из них:
Fn + Пробел
С помощью этого сочетания клавиш вы можете быстро отключить или включить подсветку клавиатуры. Просто нажмите и удерживайте Fn-клавишу и одновременно нажмите клавишу Пробел.
Fn + Стрелки
Используйте сочетание клавиш Fn + Стрелка влево/Стрелка вправо, чтобы изменить яркость подсветки клавиатуры. Нажатие на Стрелку влево уменьшит яркость, а нажатие на Стрелку вправо повысит яркость.
Используя эти специальные сочетания клавиш, вы сможете управлять подсветкой клавиатуры Lenovo Legion Y520 без необходимости открывать специальное программное обеспечение.
Включение подсветки через приложение Lenovo Vantage
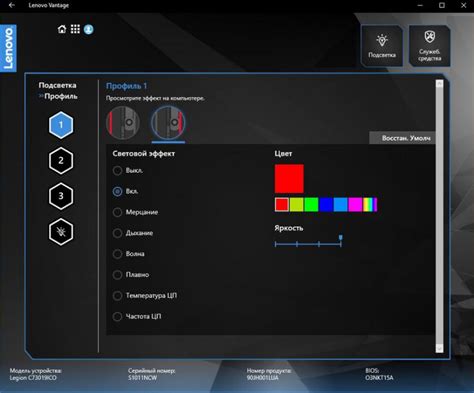
Для включения подсветки клавиатуры через приложение Lenovo Vantage, следуйте этим шагам:
- Убедитесь, что приложение Lenovo Vantage установлено на вашем ноутбуке Lenovo Legion Y520. Если его нет, вы можете загрузить и установить его с официального сайта Lenovo.
- Запустите приложение Lenovo Vantage. Вы должны найти его на рабочем столе или в меню "Пуск".
- Откройте раздел "Настройки" или "Настройки системы" в левой панели приложения.
- В меню настроек найдите и выберите раздел "Подсветка клавиатуры".
- В этом разделе вы сможете увидеть доступные параметры настройки подсветки клавиатуры. Выберите нужные вам настройки, например, цвет, яркость или режим подсветки.
- Сохраните изменения, нажав на соответствующую кнопку или закрыв окно настроек.
Теперь подсветка клавиатуры на вашем ноутбуке Lenovo Legion Y520 должна быть включена в соответствии с выбранными вами настройками в приложении Lenovo Vantage.
Замена цветовой схемы подсветки

У клавиатуры Lenovo Legion Y520 есть несколько предустановленных цветовых схем подсветки. Однако, если вы хотите изменить текущую схему на другую, это тоже возможно.
Для того чтобы заменить цветовую схему подсветки на клавиатуре Lenovo Legion Y520:
- Нажмите клавишу "Fn" и удерживайте ее.
- Нажимайте клавишу "Space" до тех пор, пока не будет выбрана желаемая цветовая схема. Каждое нажатие клавиши Space будет менять схему цветовой подсветки.
- Отпустите клавишу "Fn" для сохранения выбранной цветовой схемы.
Теперь вы можете наслаждаться новой цветовой схемой подсветки на клавиатуре вашего Lenovo Legion Y520.
Увеличение или уменьшение яркости подсветки

Для управления яркостью подсветки клавиатуры на ноутбуке Lenovo Legion Y520 вы можете использовать специальные сочетания клавиш.
Чтобы увеличить яркость подсветки, нажмите и удерживайте клавишу Fn (функция) и нажмите клавишу со стрелкой вверх.
Чтобы уменьшить яркость подсветки, нажмите и удерживайте клавишу Fn (функция) и нажмите клавишу со стрелкой вниз.
Таким образом, вы можете легко настроить яркость подсветки на клавиатуре Lenovo Legion Y520 в соответствии с вашими предпочтениями и условиями освещения.
Отключение подсветки клавиатуры

Чтобы отключить подсветку клавиатуры на Lenovo Legion Y520, выполните следующие шаги:
- Нажмите клавишу Fn и удерживайте ее нажатой.
- Нажмите клавишу пробела с изображением подсветки клавиатуры (обычно она находится на клавише F9 или F10) до тех пор, пока подсветка полностью не выключится.
- Отпустите клавиши Fn и пробела.
После выполнения этих шагов, подсветка клавиатуры будет полностью отключена. Если вы захотите включить подсветку клавиатуры снова, повторите указанные выше шаги.



