Подсветка клавиатуры на ноутбуке может быть очень полезной функцией, особенно если вы работаете или играете в темных условиях. Она позволяет легче найти нужные клавиши и позволяет работать или играть более комфортно.
Включение подсветки клавиатуры может различаться в зависимости от модели ноутбука и установленной операционной системы. Однако, в большинстве случаев, для включения подсветки вам потребуется нажать соответствующую клавишу или комбинацию клавиш.
Некоторые ноутбуки имеют предустановленное программное обеспечение для управления подсветкой клавиатуры. В этом случае, вы можете запустить программу и настроить параметры подсветки. Обычно, у вас будет возможность выбрать цвет подсветки и настроить яркость.
Если ваш ноутбук не имеет предустановленного программного обеспечения для управления подсветкой клавиатуры, то возможно, у вас есть клавиша на самой клавиатуре ноутбука для включения и выключения подсветки. Обратите внимание на символы на клавише, которые могут напоминать о подсветке или иметь символ лампочки.
Подсветка клавиатуры на ноутбуке
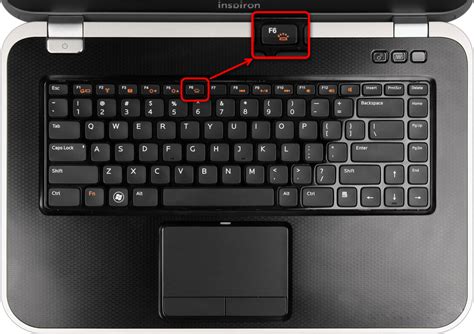
В большинстве ноутбуков подсветка клавиатуры управляется сочетанием клавиш или специальной кнопкой. Обычно это изображение иконки с клавиатурой с символом подсветки или солнцем. Если на вашей клавиатуре есть такая иконка или кнопка, попробуйте нажать на нее, чтобы включить или выключить подсветку. Некоторые ноутбуки также имеют возможность регулировки яркости подсветки с помощью сочетания клавиш.
Если у вас нет ярлыка или кнопки для управления подсветкой клавиатуры, то, вероятно, ее функционал можно включить или отключить через программное обеспечение системы. В операционных системах Windows и macOS существуют специальные настройки для управления подсветкой клавиатуры. В Windows вы можете открыть "Панель управления" и найти раздел "Клавиатура". В macOS эта опция доступна в "Системных настройках" в разделе "Клавиатура".
Если у вас нет возможности включить подсветку клавиатуры ни через кнопку, ни через программное обеспечение системы, то, возможно, у вашего ноутбука нет такой функции. В таком случае, вам придется обратиться к инструкции по эксплуатации вашего устройства или связаться с технической поддержкой производителя, чтобы узнать о возможности включения подсветки.
Как включить подсветку клавиатуры
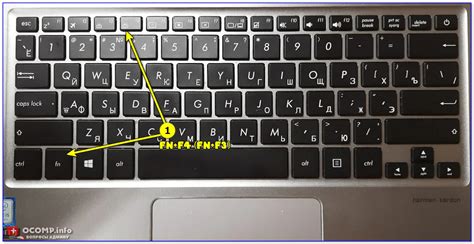
Подсветка клавиатуры на ноутбуке может быть полезна при работе в темных условиях или ночью. Эта функция позволяет легче видеть клавиши и улучшает удобство печати. Включить или выключить подсветку клавиатуры на ноутбуке можно следующими способами:
- Поиск клавиши Fn: На многих ноутбуках есть специальная клавиша Fn, расположенная возле левого нижнего угла клавиатуры. Чтобы включить подсветку, нужно нажать и удерживать клавишу Fn, а затем нажать клавишу с символом подсветки (обычно это F5 или F6). В процессе нажатия можно увидеть, как яркость подсветки меняется или на экране появляется соответствующее уведомление.
- Использование специальной кнопки: Некоторые ноутбуки имеют отдельную кнопку для управления подсветкой клавиатуры. Обычно она расположена рядом с кнопками управления звуком или рядом с кнопками функций. Просто нажмите эту кнопку, чтобы включить или выключить подсветку клавиатуры. На некоторых устройствах есть возможность выбора яркости подсветки или изменения цвета подсветки.
- Использование программного обеспечения: Некоторые ноутбуки имеют специальное программное обеспечение, с помощью которого можно управлять подсветкой клавиатуры. Такие программы обычно предлагают дополнительные настройки, такие как выбор цветовой схемы, регулировка яркости или создание эффектов подсветки. Поиск настроек подсветки клавиатуры в меню настройки компьютера или в специальной программе, поставляемой вместе с ноутбуком.
Имейте в виду, что доступность подсветки клавиатуры и способы ее включения могут варьироваться в зависимости от модели ноутбука. Чтобы получить более точные инструкции для вашего конкретного устройства, обратитесь к руководству пользователя или поищите информацию на веб-сайте производителя ноутбука.
Способы включения подсветки на разных моделях ноутбуков

MacBook
На MacBook подсветка клавиатуры автоматически включается при недостатке освещения в помещении. Однако, если вы хотите включить ее вручную, используйте комбинацию клавиш Fn + F6 (или Fn + F5 на некоторых моделях).
Asus
У разных моделей ноутбуков Asus может быть разное управление подсветкой клавиатуры:
1. На некоторых моделях можно включить подсветку, удерживая клавишу Fn и нажимая F4, F3 или F9.
2. На других моделях нужно войти в BIOS, нажав клавишу F2 при запуске компьютера. Затем перейдите в раздел "Advanced" или "Configuration" и найдите "Illuminated Keyboard" или аналогичный параметр, чтобы включить подсветку.
HP
Для включения подсветки клавиатуры на ноутбуках HP вы можете:
1. Использовать комбинацию клавиш Fn + F4 (или Fn + F3 на некоторых моделях).
2. Найти кнопку с символом подсветки клавиатуры (изображение лампочки) и нажать на нее.
Acer
На ноутбуках Acer подсветка клавиатуры может быть включена следующими способами:
1. Используйте комбинацию клавиш Fn + F9.
2. Найдите кнопку с символом подсветки клавиатуры (обычно изображение лампочки) и нажмите на нее.
Dell
На ноутбуках Dell включение подсветки клавиатуры может быть доступно такими способами:
1. Используйте комбинацию клавиш Fn + F10 (или Fn + F6 на некоторых моделях).
2. Найдите кнопку с символом подсветки клавиатуры и нажмите на нее.
Lenovo
На ноутбуках Lenovo включение подсветки клавиатуры возможно следующими способами:
1. Используйте комбинацию клавиш Fn + Space.
2. Используйте комбинацию клавиш Fn + Esc (на некоторых моделях).
MSI
Для включения подсветки клавиатуры на ноутбуках MSI попробуйте следующие способы:
1. Удерживайте клавишу Fn и нажмите кнопку с символом подсветки клавиатуры (обычно изображение лампочки).
2. Откройте программу SteelSeries Engine и в ней настройте подсветку клавиатуры.
Обратите внимание, что способы включения подсветки клавиатуры могут незначительно отличаться на разных моделях ноутбуков. В случае затруднений лучше обратиться к инструкции по использованию вашего конкретного ноутбука.
Настройка подсветки в операционной системе
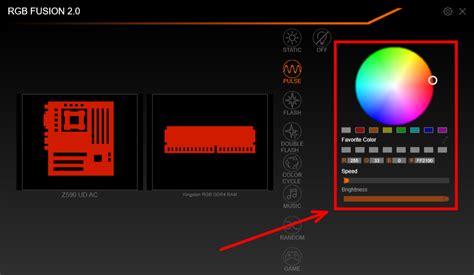
Настройка подсветки клавиатуры на ноутбуке может быть осуществлена с помощью операционной системы. В операционных системах Windows и macOS предусмотрены различные способы настройки и управления подсветкой.
В Windows можно воспользоваться встроенной программой Центр управления клавишами Fn. В этой программе можно настроить не только подсветку клавиатуры, но и другие функциональные клавиши ноутбука. Для настройки подсветки нужно открыть программу и выбрать вкладку "Подсветка клавиатуры". Здесь можно выбрать цвет и яркость подсветки, а также настроить её включение и выключение в зависимости от времени суток или активности пользователя.
В macOS подсветка клавиатуры может быть настроена в системных настройках. Для этого нужно открыть "Настройки системы" и выбрать раздел "Клавиатура". Здесь есть вкладка "Подсветка", где можно выбрать режим работы подсветки (автоматический, всегда включен или всегда выключен) и яркость.
Если в вашей операционной системе нет встроенных средств настройки подсветки или они не устраивают вас, можно воспользоваться сторонними программами. В интернете есть множество приложений, которые позволяют настроить подсветку клавиатуры на ноутбуке более гибко и детально. Найдите подходящую программу, установите её на ноутбук и следуйте инструкциям по настройке.
Настройка подсветки клавиатуры на ноутбуке в операционной системе позволяет создать комфортные условия для работы в темное время суток или в помещениях с низкой освещенностью. Кроме того, подсветка клавиатуры придает ноутбуку стильный и современный вид.
Программы для настройки подсветки клавиатуры

Современные ноутбуки часто оснащены подсветкой клавиатуры, которая позволяет работать в условиях низкой освещенности или создавать эффектные световые эффекты. Чтобы настроить подсветку клавиатуры по своему вкусу, можно использовать специальные программы. Рассмотрим несколько популярных вариантов.
1. AURA Sync
Данная программа разработана корпорацией ASUS для настройки подсветки клавиатуры ноутбуков этого производителя. AURA Sync имеет удобный пользовательский интерфейс и предлагает множество настроек. Вы можете выбрать цвет или комбинацию цветов, настроить яркость, скорость и режимы подсветки. Кроме того, AURA Sync позволяет синхронизировать подсветку клавиатуры с подсветкой других устройств ASUS, таких как мышь или системный блок.
2. SteelSeries Engine
Если у вас ноутбук или клавиатура от компании SteelSeries, то для настройки подсветки клавиатуры можно воспользоваться программой SteelSeries Engine. Она предлагает широкие возможности для настройки подсветки. Вы можете выбрать один из множества предустановленных эффектов, создать свои эффекты или настроить подсветку для каждой отдельной клавиши. SteelSeries Engine также позволяет создавать профили подсветки, которые можно сохранить и загрузить в зависимости от текущей задачи или игры.
3. Logitech G HUB
Пользователи ноутбуков и клавиатур от компании Logitech могут использовать программу Logitech G HUB для настройки подсветки клавиатуры. G HUB позволяет выбрать цвет, яркость и режимы подсветки, а также настроить подсветку отдельных клавиш. Программа имеет интуитивно понятный интерфейс и предлагает множество настроек для создания уникальной подсветки клавиатуры.
Это лишь некоторые из популярных программ для настройки подсветки клавиатуры на ноутбуках. Каждая из них имеет свои особенности и предлагает множество настроек, чтобы подсветка клавиатуры стала именно такой, какой вы хотите. Выберите подходящую программу и настройте подсветку клавиатуры на своем ноутбуке по своему вкусу!



