Подсветка клавиатуры – это одна из самых популярных фишек, которую многие пользователи приобретают ноутбуки и компьютеры производства Гигабайт. Она не только придает устройству стильный внешний вид, но и позволяет удобно работать и играть в темное время суток.
Если вы только что приобрели ноутбук или компьютер Гигабайт со встроенной подсветкой клавиатуры и хотите настроить ее, то этот гайд поможет вам справиться с этой задачей.
Шаг 1: Откройте программное обеспечение
Для начала вам понадобится открыть специальное программное обеспечение Гигабайт, которое управляет настройками подсветки клавиатуры. Обычно оно предустановлено на вашем устройстве и доступно в разделе "Пуск" или "Программы". Если вы не можете найти программу, поищите в списке установленных программ или загрузите ее с официального сайта Гигабайт.
Примечание: Для работы с программой вам может понадобиться учетная запись администратора.
Как активировать подсветку клавиатуры гигабайт

Для активации подсветки клавиатуры на устройствах GIGABYTE следуйте инструкциям ниже:
- Установите ПО GIGABYTE RGB Fusion, которое позволяет настраивать подсветку клавиатуры. Вы можете найти и скачать это программное обеспечение на официальном сайте GIGABYTE.
- Запустите ПО RGB Fusion и подождите, пока сканирование вашей системы не будет завершено.
- Выберите клавиатуру GIGABYTE из списка устройств.
- Откройте раздел настройки подсветки клавиатуры и выберите желаемый цвет, режим или эффект подсветки.
- Сохраните настройки и закройте программу.
Теперь ваша клавиатура GIGABYTE должна быть подсвечена в соответствии с выбранными настройками. Вы можете изменять настройки подсветки в любое время, используя ПО GIGABYTE RGB Fusion.
Помните, что не все модели клавиатур GIGABYTE поддерживают подсветку и требуют установки дополнительного программного обеспечения для активации этой функции. Проверьте совместимость вашей клавиатуры с ПО GIGABYTE RGB Fusion перед установкой.
| Режим подсветки | Описание |
|---|---|
| Статический | Постоянная подсветка клавиш выбранным цветом |
| Пульсация | Плавное изменение яркости подсветки клавиш |
| Волна | Подсветка клавиш, двигающаяся по всей клавиатуре волной |
| Дыхание | Постепенное изменение яркости подсветки клавиш, как при вдохе и выдохе |
Шаг 1: Перейдите в настройки системы
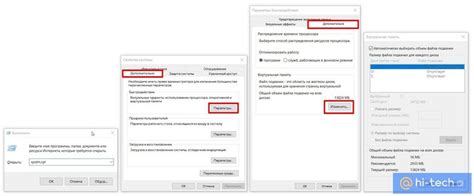
Первым шагом для включения подсветки клавиатуры на устройствах Gigabyte необходимо открыть настройки системы. Для этого выполните следующие действия:
- Нажмите на кнопку "Пуск" в левом нижнем углу экрана.
- Выберите "Настройки" в открывшемся меню.
- В открывшемся окне "Настройки" найдите раздел "Система" и кликните на него.
Вы находитесь в настройках системы и готовы перейти к следующему шагу для включения подсветки клавиатуры на устройствах Gigabyte.
Шаг 2: Выберите раздел "Клавиатура"

После того, как вы открыли программу Gigabyte, на главной странице вы увидите несколько разделов. Вам нужно выбрать раздел "Клавиатура", чтобы включить подсветку клавиатуры.
Обратите внимание, что разделы могут быть расположены по-разному в зависимости от версии программы Gigabyte, поэтому найдите нужный раздел, используя навигационную панель или вкладки.
Как только вы перешли в раздел "Клавиатура", вам будут доступны различные настройки, связанные с подсветкой клавиатуры. Здесь вы можете выбрать цвет, яркость и режим подсветки, а также настроить другие параметры.
Не забудьте сохранить изменения после того, как настроите подсветку клавиатуры, чтобы они вступили в силу.
Шаг 3: Включите подсветку клавиатуры
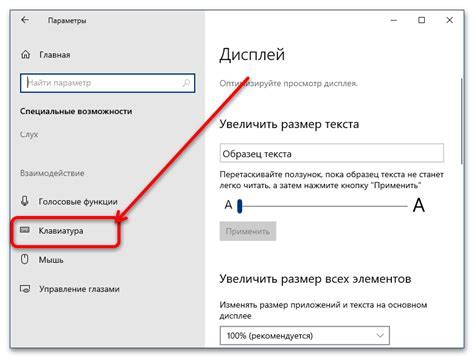
После того как вы установили и настроили необходимое программное обеспечение для работы с подсветкой клавиатуры от Gigabyte, вы можете приступить к активации данной функции. Для этого следуйте инструкциям ниже:
Шаг 1: Откройте программу управления подсветкой клавиатуры, которая должна быть установлена на вашем компьютере. Обычно она запускается автоматически при загрузке системы.
Шаг 2: В программе найдите раздел "Подсветка клавиатуры" или подобное название. Обычно это отдельная вкладка или раздел в основном окне программы.
Шаг 3: Включите подсветку клавиатуры, выбрав желаемый цвет или режим подсветки. Возможно, вам также потребуется настроить яркость или скорость смены цветов.
Шаг 4: После завершения настроек сохраните изменения и закройте программу управления подсветкой клавиатуры. Теперь подсветка должна быть активирована на вашей клавиатуре Gigabyte.
Примечание: В редких случаях может потребоваться перезагрузка компьютера для применения изменений.



