Клавиатура – один из основных элементов ноутбука Asus VivoBook 15, неотъемлемая часть его удобства использования. Однако не всегда пользователь нуждается в подсветке клавиш, и чтобы не расходовать заряд батареи, производитель дает возможность отключить эту функцию.
Если вы хотите включить подсветку клавиатуры на ноутбуке Asus VivoBook 15, но не знаете, как это сделать, этот подробный иллюстрированный руководство поможет вам разобраться.
Для того чтобы включить подсветку клавиатуры на ноутбуке Asus VivoBook 15, следуйте простым шагам:
- Найдите клавишу с символом лампочки. Обычно на ноутбуках Asus VivoBook 15 эта клавиша находится в верхней части клавиатуры, рядом с клавишами управления яркостью экрана.
- Удерживайте клавишу Fn. Она находится в нижней части клавиатуры, обычно слева от клавиши Ctrl.
- Нажмите клавишу с символом лампочки один раз. При этом подсветка клавиатуры должна включиться.
Теперь у вас должна работать подсветка клавиатуры на ноутбуке Asus VivoBook 15. Если эта инструкция вам не помогла, рекомендуем обратиться к документации на вашем устройстве или связаться с технической поддержкой Asus.
Не забывайте, что включение подсветки клавиатуры может сократить время автономной работы ноутбука, поэтому пользуйтесь этой функцией спаринги и только тогда, когда она вам действительно необходима.
Как включить подсветку клавиатуры на ноутбуке Asus VivoBook 15 - инструкция
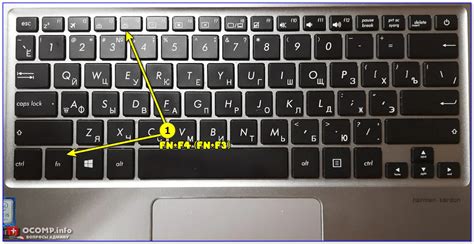
Шаг 1: Найдите клавишу "Fn" на клавиатуре вашего ноутбука. Обычно она находится в нижнем левом углу клавиатуры и имеет символ "Fn" на ней.
Шаг 2: Найдите клавишу с изображением иконки подсветки клавиатуры. Обычно она находится на одной из функциональных клавиш в верхней части клавиатуры и имеет иконку, изображающую лампочку или клавиатуру с подсветкой.
Шаг 3: Удерживая клавишу "Fn", нажмите на клавишу с изображением иконки подсветки клавиатуры. Это активирует функцию подсветки клавиатуры на вашем ноутбуке Asus VivoBook 15.
Шаг 4: Если в вашем ноутбуке есть возможность регулировки яркости подсветки клавиатуры, вы можете использовать сочетание клавиш "Fn" + клавиша с изображением яркости ("+") или ("–") для настройки яркости подсветки в соответствии с вашими предпочтениями.
Теперь у вас есть инструкция по включению и настройке подсветки клавиатуры на ноутбуке Asus VivoBook 15. Наслаждайтесь удобством использования вашего ноутбука в любых условиях!
Расположение клавиши управления подсветкой

На ноутбуке Asus VivoBook 15 клавиша управления подсветкой клавиатуры расположена сверху на панели функциональных клавиш и имеет символ лампочки, обведенный контуром.
Для включения или выключения подсветки клавиатуры нажмите и удерживайте клавишу Fn (Function) и одновременно нажмите клавишу с символом лампочки. Подсветка клавиатуры будет работать в нескольких режимах: включена на постоянной основе, режим пульсации или выключена полностью.
При использовании клавиш Fn и лампочки можно настроить яркость подсветки или выбрать один из доступных режимов подсветки, включая индивидуальное освещение различных зон клавиатуры.
Таким образом, управление подсветкой клавиатуры на ноутбуке Asus VivoBook 15 очень удобно и интуитивно понятно благодаря удобному расположению специальной клавиши.
Шаги для включения подсветки клавиатуры

- Перейдите в меню "Параметры" на вашем ноутбуке Asus VivoBook 15.
- Выберите раздел "Клавиатура и мышь".
- В настройках "Клавиатура и мышь" найдите опцию "Подсветка клавиатуры" и щелкните на нее.
- Убедитесь, что переключатель напротив опции "Подсветка клавиатуры" установлен в положение "Включено".
- Если у вас есть возможность настраивать яркость подсветки, используйте соответствующий ползунок, чтобы установить нужную яркость.
- После завершения настройки подсветки, закройте меню "Параметры".
Теперь подсветка клавиатуры на вашем ноутбуке Asus VivoBook 15 должна быть успешно включена. Вы можете наслаждаться работой на своем ноутбуке с подсвеченной клавиатурой в темноте или при недостатке освещения.
Настройки освещения клавиатуры в BIOS
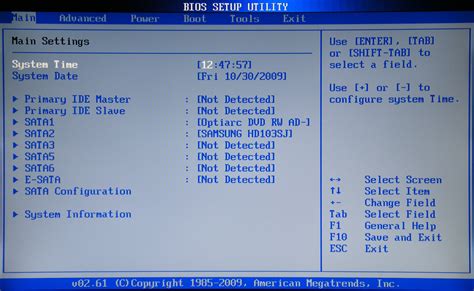
Если вы хотите изменить настройки освещения клавиатуры на ноутбуке Asus VivoBook 15, вы можете воспользоваться опцией BIOS. BIOS (Basic Input/Output System) представляет собой программное обеспечение, которое запускается перед операционной системой и позволяет пользователю настраивать различные параметры компьютера.
Чтобы войти в BIOS, следуйте этим простым шагам:
- Перезагрузите ноутбук и нажмите клавишу "Del" или "F2" до появления экрана BIOS.
- Внутри BIOS найдите раздел "Настройки клавиатуры" или "Освещение клавиатуры".
- Выберите этот раздел и установите нужное значение освещения клавиатуры.
- Сохраните изменения и выйдите из BIOS.
После этого ваша клавиатура Asus VivoBook 15 будет освещаться в соответствии с выбранными настройками.
Обратите внимание, что доступные опции освещения клавиатуры в BIOS могут варьироваться в зависимости от модели ноутбука Asus VivoBook 15.
Если вы не уверены, какие именно настройки доступны в BIOS вашего ноутбука, рекомендуется обратиться к руководству пользователя или связаться с официальной поддержкой Asus для получения дополнительной информации.
Дополнительные функции подсветки клавиатуры

Клавиатура на ноутбуке Asus VivoBook 15 подсвечивается не только для улучшения внешнего вида, но и для обеспечения более комфортной работы в темных помещениях. В дополнение к основной функции подсветки, клавиатура может предоставлять ряд дополнительных возможностей.
Индикация Caps Lock и Num Lock
Некоторые модели Asus VivoBook 15 позволяют настраивать подсветку клавиши Caps Lock и Num Lock. Если функция включена, при нажатии на эти клавиши будет выделяться соответствующий их индикатор на клавиатуре, помогая вам контролировать их состояние.
Регулировка яркости
Клавиатура Asus VivoBook 15 обычно предлагает несколько уровней яркости подсветки. Управление яркостью может осуществляться с помощью отдельных клавиш или функциональных сочетаний. Это позволяет выбрать комфортный для вас уровень освещения в зависимости от окружающих условий.
Выбор цвета подсветки
В некоторых моделях Asus VivoBook 15 можно настраивать не только яркость, но и цвет подсветки клавиатуры. Обычно варианты цветов ограничиваются предустановленным набором, однако в некоторых моделях можно выбрать любой цвет из палитры. Это позволяет настроить клавиатуру в соответствии с вашим вкусом и настроением.
Эти дополнительные функции подсветки клавиатуры делают использование ноутбука Asus VivoBook 15 еще более удобным и персонализированным. Вы можете выбрать наилучшие настройки в соответствии с вашими потребностями и предпочтениями.
Проблемы с подсветкой клавиатуры и их решение

Подсветка клавиатуры на ноутбуке Asus VivoBook 15 может временно отключаться или не работать по различным причинам. В данном разделе мы рассмотрим некоторые распространенные проблемы с подсветкой клавиатуры и предложим возможные решения.
| Проблема | Решение |
|---|---|
| 1. Подсветка клавиш не работает | Убедитесь, что функция подсветки клавиатуры включена. Для этого нажмите комбинацию клавиш "Fn" и один из клавиш "F1"-"F4" (обычно на них изображены иконки подсветки клавиатуры). Если этого не хватает, проверьте настройки подсветки клавиатуры в специальной утилите Asus, которая обычно устанавливается вместе с драйверами на вашем устройстве. |
| 2. Подсветка клавиш работает, но цвет не изменяется | Проверьте настройки цветовой схемы подсветки клавиатуры в утилите Asus. Возможно, вы случайно выбрали неподдерживаемую цветовую схему или она была изменена в результате неудачного обновления программного обеспечения. Попробуйте выбрать другую цветовую схему или обновить утилиту Asus до последней версии. |
| 3. Подсветка клавиатуры включается и выключается сама по себе | Это может быть связано с проблемами в драйверах клавиатуры или с нестабильной работой утилиты Asus. Попробуйте обновить драйверы клавиатуры и утилиту Asus до последних версий. Если проблема сохраняется, обратитесь в службу поддержки Asus для получения дальнейших инструкций. |
| 4. Подсветка клавиатуры перестала работать после обновления операционной системы | После обновления операционной системы могут возникнуть конфликты с драйверами и утилитами Asus. Попробуйте обновить драйверы и утилиту Asus до последних версий, предназначенных специально для вашей версии операционной системы. Если проблема не устраняется, обратитесь в службу поддержки Asus. |
Если у вас возникла другая проблема с подсветкой клавиатуры на ноутбуке Asus VivoBook 15 и предложенные выше решения не сработали, рекомендуется обратиться в службу поддержки Asus для получения индивидуальной помощи.
Как сохранить настройки подсветки клавиатуры
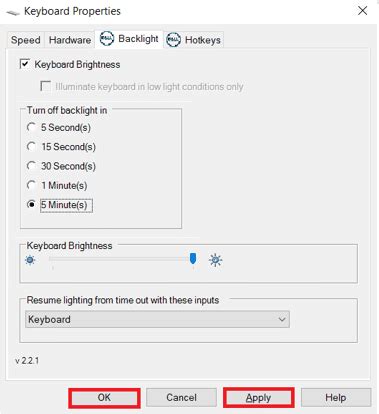
Подсветка клавиатуры на ноутбуке Asus VivoBook 15 может настраиваться в соответствии с предпочтениями пользователя. Чтобы сохранить настройки подсветки клавиатуры, следуйте инструкциям ниже:
| Шаг 1: | Включите ноутбук Asus VivoBook 15 и дождитесь полной загрузки операционной системы. |
| Шаг 2: | Нажмите сочетание клавиш Fn + F4 одновременно. Это позволит вам войти в меню управления подсветкой клавиатуры. |
| Шаг 3: | Используя клавиши-стрелки, выберите нужную настройку подсветки клавиатуры. Вы можете выбрать один из предустановленных режимов или настроить индивидуальный цвет подсветки. |
| Шаг 4: | После того как вы выбрали желаемую настройку, нажмите клавишу Enter, чтобы применить ее. Подсветка клавиатуры должна измениться согласно выбранному режиму. |
| Шаг 5: | Чтобы сохранить выбранные настройки подсветки клавиатуры, нажмите клавишу Fn + F4 снова. Это закроет меню управления подсветкой клавиатуры и сохранит ваши настройки. |
Теперь вы знаете, как сохранить настройки подсветки клавиатуры на ноутбуке Asus VivoBook 15. Вы можете в любое время изменить эти настройки, следуя тем же шагам.
Влияние подсветки клавиатуры на аккумулятор ноутбука

Подсветка клавиатуры может быть полезной функцией, особенно для тех, кто работает в условиях недостаточной освещенности. Она позволяет легко видеть клавиши и комфортно печатать даже в темном помещении.
Однако, стоит отметить, что подсветка клавиатуры может потреблять дополнительную энергию и, следовательно, влиять на время автономной работы ноутбука. Когда подсветка включена, аккумулятор будет разряжаться быстрее, поскольку требуется больше энергии для поддержания подсветки.
Чтобы продлить время работы ноутбука от аккумулятора, можно ограничить использование подсветки клавиатуры. Это можно сделать, например, выключив подсветку, когда она не нужна, или используя минимальную яркость подсветки.
Оптимальным вариантом может быть выбор автоматического режима подсветки, который позволяет настроить светимость в зависимости от условий освещения. Это позволит сохранить энергию аккумулятора, освещая клавиатуру только тогда, когда это действительно необходимо.
В конечном счете, важно найти баланс между удобством использования подсветки клавиатуры и энергопотреблением ноутбука. С учетом правильных настроек и правил использования, подсветка клавиатуры Asus VivoBook 15 может быть полезным и функциональным дополнением к ноутбуку.



