Современные компьютеры часто имеют клавиатуру с подсветкой, которая делает использование устройства более удобным в условиях недостаточного освещения. Но что делать, если подсветка не включается автоматически или вы хотите настроить свою собственную цветовую схему?
В этой статье мы рассмотрим, как включить клавиатуру подсветку на компьютере с помощью клавиш. Это простая процедура, которая не требует особых навыков или знаний в области компьютеров. Вы сможете легко настроить подсветку клавиатуры так, чтобы она соответствовала вашим предпочтениям и потребностям.
Для начала, проверьте, поддерживает ли ваша клавиатура подсветку. Обычно это указано на коробке или в описании устройства. Если ваша клавиатура поддерживает подсветку, то вам может потребоваться установить дополнительное программное обеспечение или драйверы, чтобы включить ее. Если же ваша клавиатура не имеет подсветки, вы всегда можете приобрести отдельную клавиатуру с подсветкой или использовать внешнее освещение, например, настольную лампу.
Как включить клавиатуру подсветку на компьютере

Клавиатура с подсветкой может быть полезной функцией, особенно в темное время суток или в условиях плохого освещения. Включение подсветки клавиатуры на компьютере может быть достаточно простым и удобным процессом. В данной статье мы рассмотрим несколько способов для активации подсветки клавиатуры на различных устройствах.
Способ 1: Использование функциональных клавиш
На многих ноутбуках и клавиатурах с подсветкой есть функциональные клавиши, которые позволяют легко включить или выключить подсветку. Ищите символы, изображающие источник света или клавиатуру со стрелками, указывающими вниз и вверх, на этих клавишах. Обычно функциональные клавиши активируются при нажатии на клавишу "Fn" вместе с ними. Для активации подсветки удерживайте клавишу "Fn" и нажимайте на соответствующую клавишу с подсветкой.
Способ 2: Использование программного обеспечения
Если у вас нет функциональных клавиш или они не работают, то можно использовать специальное программное обеспечение для управления подсветкой клавиатуры. Проверьте веб-сайт производителя вашего устройства на доступность такого программного обеспечения и установите его на компьютер. После установки откройте программу и выберите опцию "Включить подсветку клавиатуры". Обычно вы сможете настроить цвет, яркость и режимы подсветки.
Способ 3: Управление подсветкой клавиатуры в операционной системе
В операционных системах Windows и MacOS есть встроенные настройки для управления подсветкой клавиатуры. Для доступа к этим настройкам вам необходимо открыть "Панель управления" в Windows или "Настройки системы" в MacOS. Перейдите в раздел "Клавиатура" или "Клавиатура и мышь" и найдите опцию для управления подсветкой клавиатуры. Возможно, вам потребуется включить подсветку и выбрать желаемые настройки, такие как цвет и яркость.
Надеемся, что эти способы помогут вам включить подсветку клавиатуры на вашем компьютере и сделают работу с ним более комфортной.
Откройте настройки системы
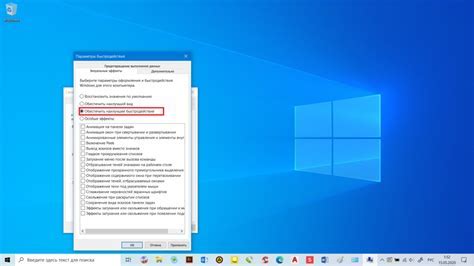
Чтобы включить подсветку клавиатуры на компьютере, вам нужно открыть настройки системы. В зависимости от операционной системы, процедура может несколько отличаться:
- Для компьютеров с операционной системой Windows: нажмите клавишу "Пуск" в левом нижнем углу экрана, затем выберите "Настройки". В открывшемся меню выберите "Система" и затем "Параметры подсветки клавиатуры".
- В случае, если у вас компьютер с операционной системой macOS: откройте меню "Apple" в верхнем левом углу экрана и выберите "Предпочтения системы". Затем найдите иконку "Клавиатура" и перейдите в раздел "Подсветка".
- Для устройств на базе операционной системы Linux: откройте меню "Настройки" в левом верхнем углу экрана и выберите "Настройки системы". В открывшемся окне найдите раздел "Клавиатура" или "Аппаратные средства" и нажмите на него.
После того, как вы откроете настройки системы, вы сможете активировать или настроить подсветку клавиатуры в соответствии со своими предпочтениями.
Найдите раздел с клавиатурой
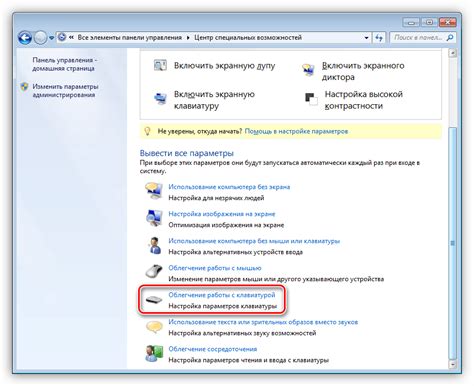
Чтобы включить подсветку клавиатуры на компьютере, вам нужно найти соответствующий раздел в настройках операционной системы. Для этого выполните следующие действия:
- Откройте меню "Пуск" и выберите "Параметры".
- В разделе "Параметры" найдите и выберите "Система".
- В открывшемся окне "Система" найдите и выберите "Клавиатура".
- Проверьте наличие опции "Подсветка клавиатуры" и убедитесь, что она включена.
- Если опция отсутствует, проверьте наличие дополнительного программного обеспечения от производителя компьютера или клавиатуры, которое может отвечать за управление подсветкой.
- Если ни одна из предыдущих опций не дала результатов, обратитесь к документации вашего компьютера или клавиатуры для получения более подробной информации по настройке подсветки клавиатуры.
После выполнения указанных действий подсветка клавиатуры должна включиться. Обратите внимание, что доступность данной функции может зависеть от конкретной модели компьютера или клавиатуры, поэтому некоторые шаги могут отличаться.
Проверьте, поддерживает ли ваша клавиатура подсветку

Если вы хотите включить подсветку клавиатуры на вашем компьютере, сначала убедитесь, что ваша клавиатура поддерживает эту функцию. Проверить это можно несколькими способами:
- Посмотрите на клавишу "Fn" (функциональная) на клавиатуре. Эта клавиша обычно находится внизу слева и имеет цвет или символ, отличающийся от других клавиш. Если у вас есть этот ключ, значит, ваша клавиатура, скорее всего, поддерживает подсветку.
- Если у вас есть клавиши с символами яркости или значками подсветки на клавиатуре, то это также может быть признаком поддержки подсветки. Эти кнопки часто имеют символ лампочки или солнца.
- Зайдите в настройки компьютера или поищите специальное программное обеспечение для управления подсветкой клавиатуры. Если у вас есть такие настройки или программа, это означает, что ваша клавиатура поддерживает подсветку.
Если у вас нет указанных признаков поддержки подсветки клавиатуры, возможно, ваша клавиатура ее не поддерживает. В этом случае вам нужно обратиться к руководству пользователя вашей конкретной клавиатуры или связаться с производителем для получения дополнительной информации о возможности включения подсветки клавиатуры.
Включите подсветку клавиатуры

Клавиатурные подсветки, также известные как подсветка клавиш, могут быть полезными, особенно при работе в темном помещении или при наборе текста в ночное время. Они помогают видеть клавиши лучше и упрощают работу с компьютером.
Если вы хотите включить подсветку клавиатуры на своем компьютере, есть несколько способов это сделать.
1. Используйте специальные клавиши на вашей клавиатуре.
Многие клавиатуры имеют встроенные клавиши для управления подсветкой. Они часто расположены в верхней части клавиатуры, над основными клавишами. Обычно они обозначены символом лампочки или солнечным знаком. Нажмите эту клавишу для того, чтобы включить или выключить подсветку.
Если у вас нет таких специальных клавиш на клавиатуре, вы можете попробовать другие способы.
2. Используйте сочетание клавиш Fn и одной из функциональных клавиш.
Если у вас есть клавиша Fn на клавиатуре (обычно расположена в нижней части клавиш), вы можете нажать ее вместе с одной из функциональных клавиш для управления подсветкой. Функциональные клавиши часто имеют символы, похожие на символы лампочек или солнечного знака. Нажатие сочетания клавиш Fn и функциональной клавиши может позволить включить или выключить подсветку, изменить яркость или цвет подсветки.
Если вам не удается найти правильное сочетание клавиш Fn и функциональной клавиши на вашей клавиатуре, вы можете проверить руководство пользователя или сайт производителя клавиатуры для получения дополнительной информации.
3. Используйте программное обеспечение для управления подсветкой.
Некоторые компьютеры предоставляют программное обеспечение, которое позволяет управлять подсветкой клавиатуры. Это программное обеспечение может быть установлено по умолчанию на вашем компьютере, или вы можете скачать его с веб-сайта производителя.
Запустите программное обеспечение и следуйте инструкциям по настройке подсветки. Обычно вы сможете выбрать яркость, цвет и режим подсветки, а также управлять его включением и выключением.
В зависимости от вашей клавиатуры и операционной системы, возможно, вам потребуется установить специальные драйверы или программное обеспечение для полного управления подсветкой. Обратитесь к руководству пользователя или сайту производителя для получения дополнительной информации.
Теперь вы знаете, как включить подсветку клавиатуры на вашем компьютере с помощью клавиш или программного обеспечения. Включая подсветку, вы сможете улучшить видимость клавиш и упростить свою работу с компьютером.
Настройте яркость и цвет подсветки
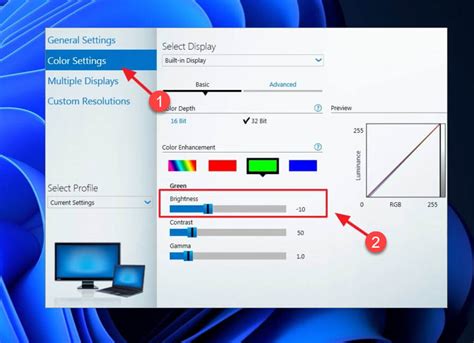
Когда вы включаете подсветку клавиатуры на своем компьютере, вы можете настроить яркость и цвет подсветки в соответствии с вашими предпочтениями и потребностями. Ниже представлены шаги для настройки яркости и цвета подсветки на различных моделях компьютеров:
Шаг 1: Откройте настройки подсветки клавиатуры на вашем компьютере. Обычно это делается через специальную программу или системную панель настроек.
Шаг 2: Найдите опцию для настройки яркости подсветки. В большинстве случаев это может быть слайдер или панель с кнопками "+" и "-". Переместите ползунок или нажмите на кнопки, чтобы увеличить или уменьшить яркость подсветки.
Шаг 3: Проверьте настройки яркости, используя клавиши Fn или специальные клавиши на вашей клавиатуре. В некоторых случаях вам может потребоваться удерживать клавишу Fn и одновременно нажимать на клавиши со специальными символами для регулировки яркости.
Шаг 4: Настройте цвет подсветки клавиатуры, если это возможно. В некоторых моделях компьютеров вы можете выбрать цвет подсветки из предоставленного набора или создать собственную цветовую схему. Следуйте инструкциям в настройках, чтобы выбрать или настроить цвета.
Шаг 5: Нажмите "Применить" или "Сохранить", чтобы сохранить настройки яркости и цвета подсветки. Ваша клавиатура теперь будет светиться с выбранной яркостью и цветом, улучшая вашу работу или игровой опыт на компьютере.
Сохраните настройки
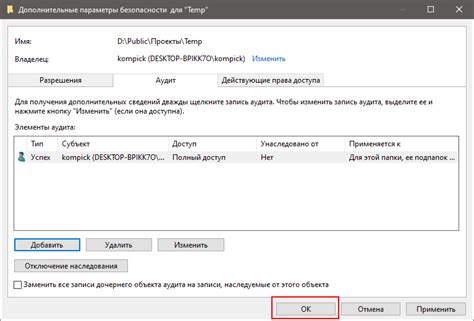
После того как вы сделали все необходимые изменения для включения клавиатурной подсветки, не забудьте сохранить ваши настройки. Это позволит вам сохранить свои предпочтения и убедиться, что клавиатурная подсветка будет работать на вашем компьютере каждый раз, когда вы его включаете.
Для сохранения настроек вам может потребоваться перейти в меню "Настройки" или "Параметры", в зависимости от операционной системы вашего компьютера. В этом меню вы должны найти опцию "Сохранить настройки" или что-то похожее. Нажмите на эту опцию, чтобы сохранить все изменения, которые вы сделали в отношении клавиатурной подсветки.
Помимо сохранения настроек, вам могут потребоваться дополнительные действия для активации клавиатурной подсветки. Например, вы можете должны нажать на кнопку "Применить" или перезапустить компьютер, чтобы изменения вступили в силу. Это обычно указано в меню настроек, поэтому внимательно следуйте инструкциям, чтобы гарантировать правильную активацию клавиатурной подсветки.
После сохранения настроек и активации клавиатурной подсветки вы будете готовы пользоваться этой удобной функцией на вашем компьютере. Наслаждайтесь светящимся клавиатурным опытом и повышайте свою производительность при работе или игре на компьютере!



