Подсветка клавиатуры в современных ноутбуках и клавиатурах стала популярной функцией, которая помогает работать в темноте или создает эффектную обстановку при игре. Однако многие пользователи сталкиваются с проблемой, что по умолчанию подсветка клавиатуры включается и выключается при помощи клавиши fn.
Но что делать, если клавиша fn не функционирует или отсутствует на клавиатуре? Не стоит отчаиваться, есть несколько способов включить подсветку клавиатуры, даже без использования клавиши fn.
Во-первых, вы можете попробовать использовать комбинацию клавиш, которая переключает режим подсветки. Обычно это комбинация клавиш fn + F11 или fn + F12. Однако, если у вас нет клавиши fn, попробуйте использовать просто F11 или F12 в сочетании с клавишей Fn Lock или Alt. Это может помочь включить или выключить подсветку клавиатуры без использования клавиши fn.
Как включить подсветку клавиатуры без fn
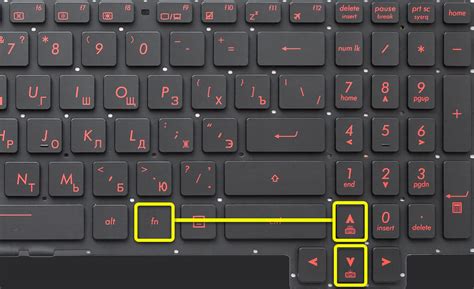
Включение подсветки клавиатуры на компьютере без использования клавиши fn возможно в определенных случаях. Вот несколько способов, которые могут помочь вам включить подсветку клавиатуры без fn:
- Изменение настроек клавиатуры в системе. В некоторых операционных системах, таких как Windows 10, вы можете изменить настройки клавиатуры для включения подсветки клавиш независимо от клавиши fn. Для этого выполните следующие шаги:
- Откройте "Параметры" или "Настройки" на вашем компьютере.
- Перейдите в раздел "Клавиатура".
- Проверьте наличие опции "Подсветка клавиш" или подобной.
- Включите эту опцию и сохраните изменения.
- Использование сочетания клавиш. Некоторые компьютеры предоставляют возможность включить подсветку клавиатуры без использования клавиши fn с помощью сочетания клавиш. Обычно это сочетание включает клавиши "Fn" и "подсветка" или "яркость". Рассмотрим пример для ноутбуков ASUS:
- Нажмите и удерживайте клавишу "Fn".
- После этого нажмите клавишу "подсветка" или "яркость".
- Подсветка клавиатуры должна включиться или измениться.
- Использование специализированного программного обеспечения. Некоторые производители компьютеров предлагают специализированное программное обеспечение для управления подсветкой клавиатуры. Это программное обеспечение может позволить вам включить подсветку клавиатуры без использования клавиши fn и настроить ее по своему вкусу. Проверьте официальный веб-сайт вашего производителя компьютера на предмет наличия такого программного обеспечения.
Используйте эти способы для включения подсветки клавиатуры на вашем компьютере без fn и наслаждайтесь удобством и стилем, которые она приносит.
Откройте панель управления
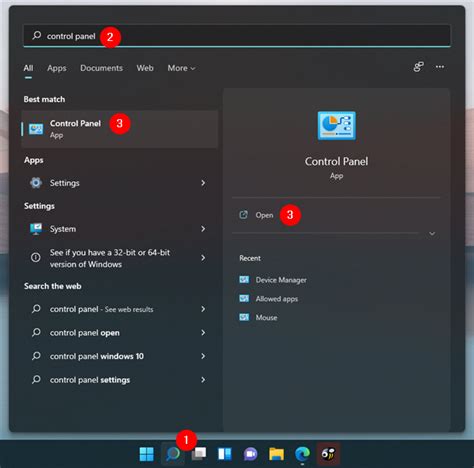
Для включения подсветки клавиатуры на компьютере без использования клавиши fn, необходимо открыть панель управления. Следуйте инструкциям ниже, чтобы выполнить это действие:
- Нажмите на кнопку "Пуск" в левом нижнем углу экрана.
- Выберите "Панель управления" в выпадающем меню.
- В открывшемся окне "Панель управления" найдите и выберите раздел "Железо и звук".
- В разделе "Железо и звук" вы найдете "Устройства и принтеры". Нажмите на него.
- Откроется новое окно, в котором находятся все доступные устройства. Найдите и выберите свою клавиатуру.
- Щелкните правой кнопкой мыши на выбранную клавиатуру и выберите "Свойства".
- В открывшемся окне "Свойства" найдите вкладку "Общие".
- На вкладке "Общие" убедитесь, что в поле "Устройство" выбрано ваше устройство, затем нажмите на кнопку "Настроить".
- В окне настройки для вашей клавиатуры найдите вкладку "Подсветка" и переключите ее в положение "Включить".
- Нажмите "ОК" или "Применить", чтобы сохранить изменения.
Теперь подсветка клавиатуры на вашем компьютере должна быть включена, даже без использования клавиши fn.
Найдите раздел "Клавиатура"
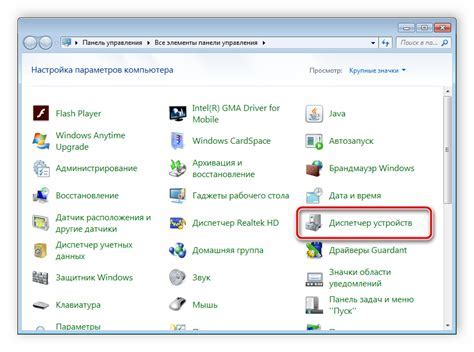
Чтобы включить подсветку клавиатуры без использования клавиши fn на компьютере, нужно найти соответствующий раздел в настройках. Для этого следуйте приведенным ниже инструкциям:
1. Откройте меню "Пуск" и выберите пункт "Параметры". 2. В открывшемся окне "Параметры" найдите и выберите раздел "Устройства". 3. На странице "Устройства" найдите вкладку "Клавиатура" или "Клавиатура и мышь" и выберите ее. 4. В этом разделе вы можете найти настройки подсветки клавиатуры. Возможно, у вас будет выбор между различными режимами подсветки или настройками цвета. 5. Включите подсветку клавиатуры, выбрав желаемые параметры или переключатели. 6. Сохраните изменения и закройте окно настроек. |
Теперь подсветка клавиатуры должна быть успешно включена и будет работать без нажатия клавиши fn. Если данная инструкция не сработала, рекомендуется проверить наличие обновлений программного обеспечения вашего компьютера или обратиться за помощью к производителю устройства.
Выберите вкладку "Дополнительные настройки"
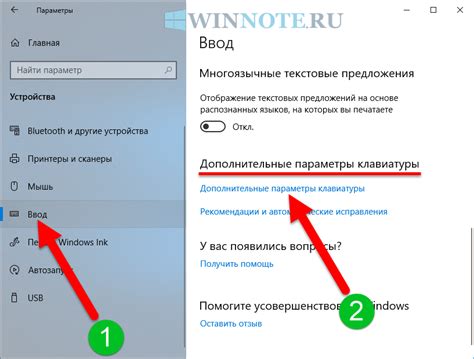
Чтобы включить подсветку клавиатуры на компьютере без использования клавиши fn, следуйте инструкциям ниже:
1. Зайдите в меню "Пуск" и выберите "Панель управления".
2. На странице "Панель управления" найдите и выберите иконку "Клавиатура".
3. В открывшемся окне "Клавиатура" выберите вкладку "Дополнительные настройки".
4. В разделе "Клавиатурные функции" найдите опцию "Подсветка клавиш" и установите флажок рядом с ней.
5. Нажмите кнопку "Применить" или "ОК", чтобы сохранить изменения.
Обратите внимание, что доступность данной функции может зависеть от модели вашей клавиатуры и установленного на компьютере ПО.
Теперь вы включили подсветку клавиатуры на компьютере без использования клавиши fn и можете наслаждаться яркой и удобной подсветкой во время работы или игр.
Перейдите на вкладку "Подсветка клавиатуры"

Если вы хотите включить подсветку клавиатуры на компьютере без использования клавиши fn, вам потребуется найти настройки подсветки клавиатуры. Обычно эта опция находится в настройках управления энергопотреблением или управления клавишами.
Перейдите в раздел "Панель управления" и найдите пункт "Подсветка клавиатуры". Если вы не можете найти данный пункт, попробуйте воспользоваться функцией поиска.
Если ваш компьютер имеет специальное программное обеспечение для управления подсветкой клавиатуры, откройте его и найдите вкладку "Подсветка клавиатуры".
На странице "Подсветка клавиатуры" вы должны увидеть список доступных настроек подсветки. Возможно, у вас будет возможность задать цвет, яркость и режим работы подсветки клавиатуры.
Выберите желаемые настройки подсветки клавиатуры и сохраните изменения. После этого подсветка клавиатуры должна включиться и функционировать без использования клавиши fn.
Если вы не можете найти включение подсветки клавиатуры или у вас возникли проблемы с настройкой, обратитесь к руководству пользователя для вашего компьютера или свяжитесь с производителем компьютера для получения дополнительной помощи.
Включите опцию "Подсветка клавиатуры без fn"
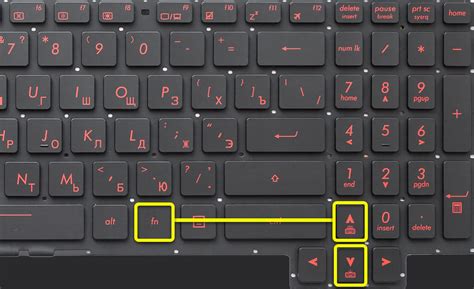
Если ваша клавиатура имеет функциональные клавиши, которые требуют нажатия клавиши "fn" для доступа к дополнительным функциям, вы можете настроить ее таким образом, чтобы при нажатии функциональных клавиш подсвечивались без необходимости нажимать "fn". Это может быть особенно полезно для пользователей, которым требуется постоянно использовать функциональные клавиши для работы или игр.
Для включения опции "Подсветка клавиатуры без fn" проследуйте следующими шагами:
- Откройте меню "Пуск" и перейдите к разделу "Параметры".
- Выберите раздел "Система".
- В левой панели выберите "Клавиатура".
- Обратите внимание на переключатель "Функциональные клавиши". Убедитесь, что он выключен.
- Настройте переключатели "Подсветка клавиатуры без fn" и "Функциональные клавиши (F1-F12) без fn" в зависимости от ваших предпочтений.
После этого перезагрузите компьютер, чтобы изменения вступили в силу. Теперь вы сможете использовать функциональные клавиши без необходимости нажатия клавиши "fn" и при этом подсветка клавиатуры будет оставаться активной. Это позволит повысить эффективность работы и упростить процесс использования клавиатуры.
Сохраните изменения

Чтобы применить внесенные изменения и включить подсветку клавиатуры на компьютере без использования клавиши fn, вам необходимо сохранить настройки. Для этого выполните следующие шаги:
- Откройте меню "Пуск" и выберите "Настройки".
- Выберите раздел "Устройства".
- В левой панели выберите "Клавиатура".
- В правой панели найдите опцию "Подсветка клавиатуры".
- Включите переключатель рядом с этой опцией.
- Нажмите кнопку "Сохранить" или "Применить", чтобы сохранить изменения.
Теперь подсветка клавиатуры будет включена на вашем компьютере без необходимости использования клавиши fn. Удачной работы!
Перезагрузите компьютер
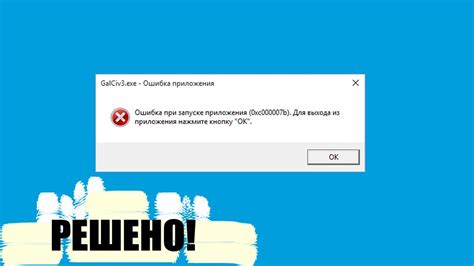
Если у вас возникли проблемы с подсветкой клавиатуры и вы не можете активировать ее с помощью клавиши "Fn", попробуйте перезагрузить компьютер. Это простое решение может помочь сбросить все настройки и восстановить работу подсветки клавиатуры.
Для перезагрузки компьютера нажмите кнопку "Пуск" в левом нижнем углу экрана, выберите пункт "Выключение или перезагрузка" и выберите "Перезагрузить". После перезагрузки проверьте, активировалась ли подсветка клавиатуры без использования клавиши "Fn".
Если перезагрузка не помогла, попробуйте выполнить другие рекомендации по настройке подсветки клавиатуры на вашем компьютере.
Наслаждайтесь подсветкой клавиатуры на компьютере без fn

Подсветка клавиатуры на компьютере может быть очень полезной функцией, особенно при работе или игре в условиях низкого освещения. Однако, многие ноутбуки и некоторые компьютерные клавиатуры требуют использования клавиши Fn в сочетании с другими клавишами, чтобы включить или выключить подсветку. Такая особенность может быть не всегда удобной, поэтому в этой статье мы расскажем вам, как включить подсветку клавиатуры на компьютере без использования клавиши Fn.
Шаг 1: Откройте «Панель управления» на вашем компьютере. Это можно сделать, нажав на кнопку «Пуск» и выбрав соответствующий пункт в меню.
Шаг 2: Перейдите в раздел «Устройства и принтеры». Там вы найдете список устройств, подключенных к вашему компьютеру.
Шаг 3: Найдите и щелкните правой кнопкой мыши на своей клавиатуре. В контекстном меню выберите пункт «Свойства».
Шаг 4: В открывшемся окне «Свойства клавиатуры» найдите вкладку «Настройки» и откройте ее.
Шаг 5: В разделе «Настройки подсветки клавиатуры» вы увидите опцию, связанную с клавишей Fn. Отключите эту опцию, сняв флажок.
Шаг 6: Сохраните изменения, нажав на кнопку «ОК», и закройте все открытые окна.
Теперь, после выполнения всех указанных шагов, подсветка клавиатуры на вашем компьютере будет работать без необходимости использования клавиши Fn. Вы сможете наслаждаться ярким и четким отображением клавиш в любых условиях освещения.
Помните, что не все клавиатуры и ноутбуки имеют такие настройки, поэтому результат может варьироваться в зависимости от производителя и модели вашего устройства.




