В нашей современной эпохе, где каждый из нас проводит много часов за компьютером, удобство и эргономика становятся все более важными. Одной из таких удобных функций, которая может значительно улучшить ваш опыт работы, является подсветка клавиатуры кнопками. Эта функция позволяет вам легко найти нужные клавиши даже в темноте, что повышает вашу скорость набора и снижает возможность совершения ошибок.
Как же включить подсветку клавиатуры кнопками? Это проще, чем кажется. В большинстве ноутбуков и клавиатур уже встроен эта функция, и вам нужно всего лишь найти нужную клавишу или комбинацию клавиш. Обычно это значок с изображением лампочки или знаком света, расположенный на клавиатуре. Если у вас не получается найти эту клавишу, обратитесь к инструкции к вашей клавиатуре или проведите небольшое исследование в Интернете.
В случае отсутствия встроенной функции подсветки у вашей клавиатуры или ноутбука, не стоит отчаиваться. Есть различные программы, которые могут помочь вам включить подсветку клавиатуры кнопками. Загрузите и установите программу, подходящую для вашей операционной системы, следуйте инструкциям по ее настройке и наслаждайтесь новой функцией. Эти программы обычно имеют широкий набор настроек, так что вы сможете выбрать цвета и яркость подсветки, а также настроить ее в соответствии с вашими предпочтениями и потребностями.
Клавиатурная подсветка кнопками: пошаговая инструкция

Клавиатурная подсветка кнопками на вашей клавиатуре может быть полезной функцией, особенно если вы работаете в темной комнате или занимаетесь ночными операциями. В этой статье мы расскажем, как включить подсветку клавиш на различных типах клавиатур.
Ноутбук с подсветкой клавиатуры:
На большинстве ноутбуков с подсветкой клавиатуры есть клавиша Fn (функциональная клавиша) с символом, указывающим на подсветку (обычно это иконка солнца или лампочки). Удерживайте эту клавишу Fn и нажимайте клавишу, обычно с символом F-образного ключа, совмещенными с символом подсветки. Нажимая ее несколько раз, вы сможете регулировать яркость подсветки клавиатуры или включить/выключить ее полностью, в зависимости от модели ноутбука.
Механическая клавиатура с подсветкой:
Если у вас есть механическая клавиатура с подсветкой, то этот процесс может быть немного сложнее, так как каждая модель имеет свои уникальные функциональные клавиши и методы управления подсветкой.
- В большинстве случаев, на механических клавиатурах с подсветкой есть специальная клавиша Fn или кнопка режима подсветки, которую нужно нажать для доступа к функциям подсветки.
- После нажатия этой клавиши вы сможете использовать другие клавиши для изменения яркости подсветки или выбора цветовой схемы.
- Также на некоторых клавиатурах может быть программное обеспечение, которое позволяет настроить подсветку клавиш с помощью специального приложения.
Механическая клавиатура без подсветки:
Если у вас есть механическая клавиатура без подсветки, то, к сожалению, включить подсветку в таком случае невозможно, так как кнопки просто не освещены. В этом случае вы можете рассмотреть вариант покупки клавиатурного света, который можно разместить над клавиатурой, чтобы получить желаемый эффект.
Надеемся, что эта пошаговая инструкция помогла вам включить подсветку клавиатуры кнопками и сделала ваше пользование клавиатурой более удобным и приятным!
Проверьте наличие функции подсветки клавиатуры в вашем устройстве

Перед тем как начать настраивать подсветку клавиатуры в вашем устройстве, убедитесь, что функция подсветки клавиш действительно поддерживается. Некоторые устройства, особенно более старые модели, могут не обладать такой функцией.
Варианты проверки включения подсветки клавиатуры могут зависеть от вашего устройства. Однако, следующие шаги могут помочь вам выяснить, имеется ли такая возможность в вашем гаджете:
1. Руководство пользователя
Ваше устройство может поставляться с руководством пользователя, в котором детально описаны все функции и возможности. Просмотрите содержимое руководства, чтобы узнать, есть ли информация о подсветке клавиатуры. Если она доступна, там обычно указано, как включить данную функцию.
2. Настройки устройства
Во многих устройствах функции подсветки клавиатуры можно найти в настройках. Откройте меню настроек устройства и выполните поиск по ключевым словам, например "подсветка клавиши". Если такая функция существует, она будет отображена в опциях настройки клавиатуры.
3. Интернет ресурсы
Современные устройства обычно имеют большое количество информации и обсуждений в Интернете. Вы можете воспользоваться поиском по вопросу "может ли мое устройство подсвечивать клавиатуру" для обнаружения отзывов и руководств от других пользователей.
Если в вашем устройстве нет функции подсветки клавиш, не беспокойтесь. Существуют внешние устройства, такие как универсальные клавиатуры с подсветкой, которые могут быть подключены к вашему компьютеру или ноутбуку для решения данной проблемы.
Настройте функцию подсветки в системных настройках
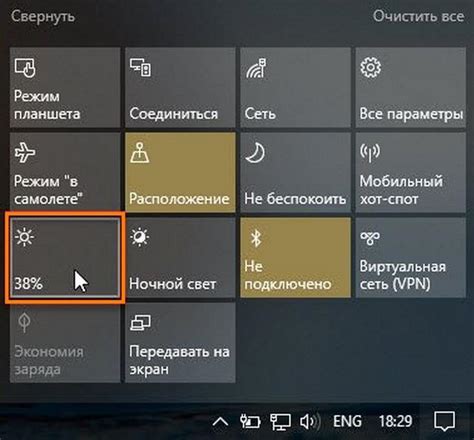
Для того чтобы включить подсветку клавиатуры кнопками на вашем устройстве, вам нужно провести следующие шаги в системных настройках:
| Шаг 1 | Откройте меню "Настройки" на вашем устройстве. Обычно это значок шестеренки или подобного символа, расположенный на главном экране или в ярлыках быстрого доступа. |
| Шаг 2 | В списке настроек найдите раздел "Клавиатура" или "Язык и ввод" и выберите его. |
| Шаг 3 | Внутри этого раздела найдите опцию "Подсветка клавиатуры" и перейдите в нее. |
| Шаг 4 | Проверьте, включена ли функция подсветки клавиш. Если нет, активируйте ее, переключив соответствующий переключатель в положение "Включено". |
| Шаг 5 | Настройте дополнительные параметры подсветки, если они доступны. Некоторые устройства позволяют выбирать цвет, яркость или режим подсветки. |
| Шаг 6 | Сохраните изменения и закройте настройки. Теперь, когда вы будете использовать клавиатуру на вашем устройстве, ее кнопки будут подсвечиваться, что сделает набор текста более удобным в условиях недостаточной освещенности. |
Установите специализированное программное обеспечение для подсветки клавиатуры

Если ваша клавиатура не имеет встроенной подсветки, вы можете использовать специализированное программное обеспечение для добавления этой функции. Существует несколько программ, которые могут помочь вам с этим.
- Keyboard Leds - это бесплатная программа для Windows, которая позволяет вам контролировать подсветку клавиатуры. Вы можете выбрать цвет подсветки и настроить ее в соответствии с вашими предпочтениями.
- Aura - это программное обеспечение, которое поставляется вместе с некоторыми клавиатурами, произведенными компанией ASUS. Оно позволяет вам настроить подсветку клавиатуры, а также другие особенности, такие как мультиколорные эффекты и синхронизация с другими устройствами ASUS.
- Razer Chroma - это программное обеспечение, которое используется с клавиатурами и другими устройствами от компании Razer. Оно позволяет вам создавать и настраивать различные эффекты подсветки, а также синхронизировать их с другими устройствами Razer.
Программное обеспечение для подсветки клавиатуры позволяет вам добавить стиль и индивидуальность в ваш опыт использования компьютера. Установите необходимую программу и начните настраивать свою клавиатуру сегодня!
Подключите внешнюю клавиатуру с подсветкой

Если ваша клавиатура не имеет своей подсветки, а вы хотите добавить эту функцию, вы можете рассмотреть вариант с подключением внешней клавиатуры с подсветкой кнопок.
Существует несколько вариантов внешних клавиатур с подсветкой, которые могут быть подключены к вашему компьютеру или ноутбуку. Эти клавиатуры обычно имеют свою подсветку, которую можно настраивать в соответствии с вашими предпочтениями.
Подключение внешней клавиатуры с подсветкой обычно осуществляется через USB-порт. После подключения клавиатуры ваш компьютер должен ее автоматически распознать и установить нужные драйверы. Вам может потребоваться перезагрузить компьютер или ноутбук, чтобы изменения вступили в силу.
После подключения внешней клавиатуры с подсветкой, вы сможете настраивать яркость и цвет подсветки, а также выбирать различные режимы, в которых будут мигать или меняться цвета кнопок.
Если вы регулярно работаете за компьютером или ноутбуком в темной комнате или ночью, внешняя клавиатура с подсветкой может быть очень полезным дополнением, которое облегчит набор текста и улучшит визуальный опыт использования клавиатуры.
Не забудьте проверить совместимость внешней клавиатуры с вашим компьютером или ноутбуком перед покупкой. Также убедитесь, что вы используете последнюю версию драйверов и программного обеспечения для настройки подсветки клавиш.
Используйте горячие клавиши для включения и управления подсветкой
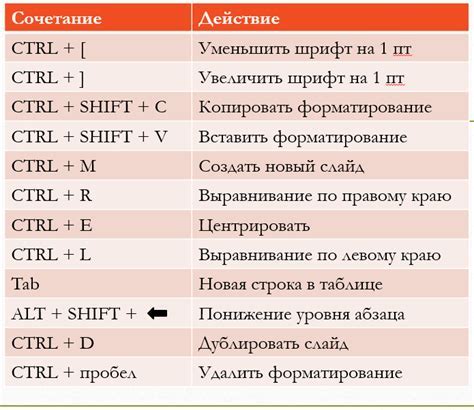
Если ваша клавиатура оснащена подсветкой, вы можете использовать горячие клавиши для быстрого включения и управления этой функцией. Это может быть удобно, особенно если вы работаете в темных условиях или хотите создать особую атмосферу во время игры.
Чтобы включить подсветку клавиатуры, нажмите и удерживайте клавишу "Fn" и одновременно нажмите клавишу, обозначенную иконкой подсветки. Обычно это клавиша с логотипом подсветки или клавиша с символом лампочки. Если такой клавиши нет, вы можете попробовать комбинацию клавиш "Fn" и "F11" или "Fn" и "F12".
После включения подсветки клавиатуры, вы можете использовать горячие клавиши для управления ее параметрами. Например, нажатие и удерживание клавиши "Fn" и стрелок вверх/вниз может увеличить/уменьшить яркость подсветки. Также вы можете найти другие комбинации горячих клавиш, предназначенных для управления цветом или режимом подсветки.
Обратите внимание, что доступные функции и комбинации горячих клавиш могут зависеть от модели клавиатуры и производителя. Пожалуйста, обратитесь к инструкции пользователя или сайту производителя для получения более подробной информации о горячих клавишах вашей клавиатуры.



