BIOS (Basic Input/Output System) – особая программа, которая устанавливается на материнскую плату ноутбука и отвечает за начальную загрузку операционной системы. BIOS настраивает работу различных компонентов компьютера и управляет включением устройства.
Если у вас возникла необходимость включить ноутбук через BIOS на Asus-устройстве, следуйте инструкции ниже. Помните, что процесс может немного отличаться в зависимости от модели вашего ноутбука, но основные шаги будут примерно одинаковыми.
1. Перезагрузите ноутбук и удерживайте клавишу Del или F2 (в зависимости от модели) до появления окна BIOS.
2. В окне BIOS найдите раздел Boot (Загрузка) или аналогичный раздел, который отвечает за настройку порядка загрузки устройств.
3. Используя клавиши со стрелками, выберите нужное устройство (обычно HDD или SSD) и переместите его вверх списка, чтобы оно стало первым в очереди загрузки.
4. Если вам необходимо загрузиться с USB-флешки или DVD-ROM, подсоедините соответствующее устройство и переместите его вверх списка загрузки.
5. Сохраните изменения и выйдите из BIOS, нажав на клавишу F10 и подтвердив свое решение.
После этого ваш ноутбук будет загружаться в соответствии с настройками BIOS. Если вы хотите вернуться к стандартным настройкам загрузки, повторите те же шаги и восстановите порядок загрузки по умолчанию.
Как попасть в BIOS ноутбука ASUS

Для того чтобы попасть в BIOS ноутбука ASUS, следуйте следующим шагам:
- Перезагрузите ноутбук или включите его, если он выключен.
- Начинайте нажимать клавишу Del (Delete), F2 или F10 сразу после включения ноутбука. Вы можете попробовать все три клавиши, так как на разных моделях ноутбуков ASUS используется разный комбинаций клавиш.
- Продолжайте нажимать нужную клавишу до тех пор, пока не появится экран BIOS или появится сообщение о входе в BIOS.
Если вы все-таки не смогли попасть в BIOS ноутбука ASUS с первой попытки, попробуйте повторить процесс еще раз. Из-за того что некоторые модели ноутбуков стартуют очень быстро, может понадобиться несколько попыток для успешного доступа к BIOS.
Обратите внимание: внесение изменений в BIOS может повлиять на работу ноутбука, поэтому будьте осторожны и аккуратно изменяйте только то, что вы понимаете и чего хотите добиться.
Включение ноутбука через BIOS
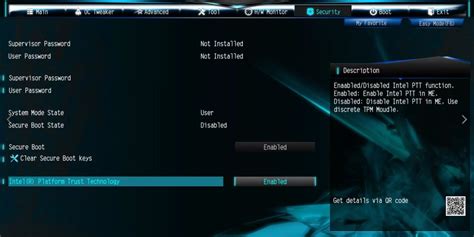
1. Использование кнопки питания:
Некоторые ноутбуки ASUS позволяют включить BIOS нажатием специальной кнопки питания. Она обычно находится на верхней панели или рядом с клавишами функций. При включении или перезагрузке ноутбука нажмите эту кнопку и удерживайте ее некоторое время, чтобы войти в BIOS.
2. Использование клавиш:
Другой способ включения ноутбука через BIOS - это использование сочетания клавиш. Чаще всего это клавиши F2 или Delete. При включении или перезагрузки ноутбука нажмите соответствующую клавишу несколько раз, чтобы войти в BIOS.
Если ни один из этих методов не работает, попробуйте проверить документацию к своей модели ноутбука или посетите сайт производителя для получения более подробной информации о включении ноутбука через BIOS. Также может потребоваться обновление BIOS, чтобы включить определенные функции или исправить проблемы.
Примечание: Внесение неправильных настроек в BIOS может привести к неполадкам или потере данных. Перед внесением изменений в BIOS рекомендуется создать резервную копию данных и быть осторожным.
Подготовка к включению ноутбука через BIOS ASUS

Перед тем как включить ноутбук через BIOS ASUS, необходимо выполнить ряд подготовительных шагов.
Во-первых, убедитесь, что ноутбук полностью выключен. Для этого нажмите кнопку питания на ноутбуке и удерживайте ее, пока не выключится вся система.
Во-вторых, подключите ноутбук к источнику питания. Зарядите аккумулятор ноутбука или подключите его к сети с помощью адаптера переменного тока.
В-третьих, подключите все необходимые периферийные устройства к ноутбуку, если они будут использоваться. Это могут быть клавиатура, мышь, внешний жесткий диск и другие устройства.
Теперь, когда ноутбук подготовлен, вы можете перейти к включению его через BIOS ASUS.
Как настроить первоочередное устройство загрузки в BIOS ASUS
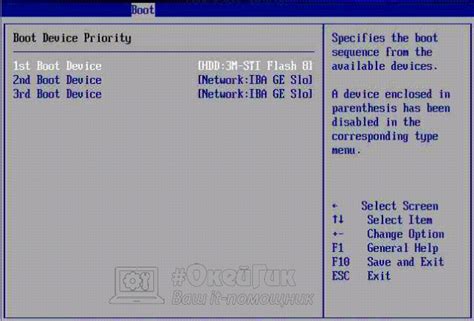
Ниже представлена инструкция по настройке первоочередного устройства загрузки в BIOS ноутбуков ASUS:
| Шаг | Описание |
|---|---|
| 1 | Перезагрузите ноутбук ASUS и нажмите клавишу Del или F2, чтобы войти в BIOS. |
| 2 | Используя стрелки на клавиатуре, навигируйтесь по меню BIOS и найдите раздел Boot (Загрузка). |
| 3 | В разделе Boot найдите опцию Boot Priority (Приоритет загрузки) или Boot Device Priority (Приоритет устройств загрузки). |
| 4 | Выберите первое устройство загрузки из списка и нажмите клавишу Enter. |
| 5 | Выберите желаемое устройство для первоочередной загрузки, например, Hard Drive (Жесткий диск) или USB (Внешний USB-накопитель). |
| 6 | Нажмите клавишу F10, чтобы сохранить настройки и выйти из BIOS. |
| 7 | Подтвердите сохранение изменений, выбрав опцию Yes (Да). |
| 8 | Ноутбук ASUS будет перезагружен, и операционная система будет загружаться с выбранного вами устройства. |
Теперь вы знаете, как настроить первоочередное устройство загрузки в BIOS ноутбуков ASUS. Эта настройка может быть полезна, если вы хотите загружать операционную систему с определенного устройства, такого как USB-накопитель или внешний жесткий диск.
Включение ноутбука с USB-накопителя через BIOS ASUS
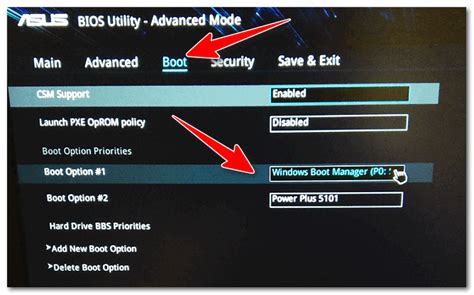
Если вам необходимо загрузить операционную систему с USB-накопителя на ноутбуке ASUS, вы можете включить загрузку с USB-накопителя через BIOS. Для этого выполните следующие шаги:
- Перезагрузите ноутбук и нажмите клавишу Del или F2 для входа в BIOS. Обратите внимание, что клавиша может отличаться в зависимости от модели ноутбука.
- Войдя в BIOS, найдите раздел Boot или Загрузка. Используйте клавиши со стрелками для навигации.
- Внутри раздела Boot найдите опцию Boot Priority или Приоритет загрузки.
- Откройте меню приоритета загрузки (обычно оно находится в виде списка) и найдите опцию USB или Removable Devices.
- Перетащите опцию USB или Removable Devices в самый верх приоритета загрузки (обычно необходимо использовать клавишу Page Up для перемещения).
- Сохраните изменения и выйдите из BIOS. Обычно для сохранения нужно нажать клавишу F10 и подтвердить выбор.
Теперь ваш ноутбук будет загружаться с USB-накопителя при следующем включении. Убедитесь, что на USB-накопителе установлена операционная система или другое загрузочное устройство перед его подключением к ноутбуку. Вы также можете изменить приоритет загрузки обратно, когда вам это понадобится.
Загрузка ноутбука с CD/DVD-диска через BIOS ASUS

Если у вас возникла необходимость загрузить операционную систему или другое программное обеспечение с CD/DVD-диска на ноутбуке ASUS, вам потребуется настроить загрузку через BIOS. Следуйте указанным ниже шагам, чтобы выполнить данную задачу:
- Включите ноутбук и нажмите клавишу F2, чтобы войти в настройки BIOS. Обратите внимание, что не все ноутбуки ASUS используют эту клавишу, поэтому, если она не работает, попробуйте нажать Del или F9.
- После входа в BIOS, используйте стрелки на клавиатуре, чтобы навигироваться по меню. Найдите раздел "Boot" (Загрузка) и перейдите в него.
- В разделе "Boot" найдите опцию "Boot Device Priority" (Приоритет загрузки устройств) или что-то похожее. Нажмите Enter или прокрутите до этой опции.
- В списке доступных устройств для загрузки найдите вашу CD/DVD-привод и переместите его на первое место с помощью клавиш со стрелками. Если этот пункт не появляется в списке, возможно, у вас не установлен CD/DVD-привод или он некорректно подключен.
- Сохраните изменения и выйдите из BIOS, выбрав соответствующую опцию в меню. Не забудьте сохранить изменения, иначе они не будут вступать в силу.
Теперь ваш ноутбук будет загружаться с CD/DVD-диска при каждом включении. Убедитесь, что диск с нужным программным обеспечением находится в приводе перед включением ноутбука. Если у вас возникли проблемы или неполадки, проверьте, что диск чистый и правильно записан.
Настройка BIOS ASUS для включения сетевого загрузчика
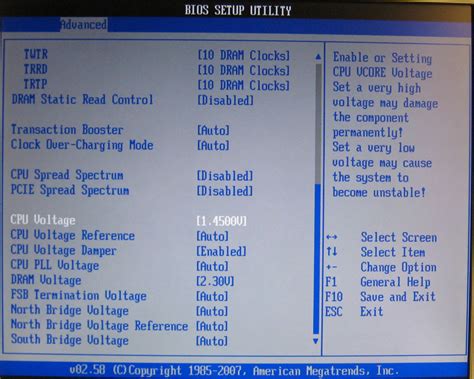
| Шаг 1: | Перезагрузите ноутбук и нажмите клавишу "Del" или "F2" для входа в BIOS. |
| Шаг 2: | Используя стрелки на клавиатуре, выберите вкладку "Boot". |
| Шаг 3: | В списке устройств выберите "Boot Option Priorities" или "Boot Device Priority". |
| Шаг 4: | Используя стрелки на клавиатуре, переместите "Network Boot" вверх списка приоритетов. |
| Шаг 5: | Сохраните изменения нажатием клавиши "F10" и подтвердите, что хотите сохранить изменения. |
| Шаг 6: | Перезагрузите ноутбук. |
После выполнения этих шагов, ваш ноутбук будет настроен на включение сетевого загрузчика. Теперь вы можете использовать сетевой загрузчик для установки операционной системы или выполнения других действий.



