Современные ноутбуки обладают множеством функций и возможностей, одной из которых является подключение и использование внешней мышки. Когда встроенная сенсорная панель перестает работать, это может вызывать дискомфорт и стать причиной неудобств при работе. В данной статье мы расскажем, как включить мышку у ноутбука и настроить ее работу.
Первым шагом является подключение внешней мышки к ноутбуку. Для этого вам понадобится свободный порт USB. Вставьте коннектор мыши в порт USB, дождитесь, пока операционная система распознает новое устройство. Обычно это происходит автоматически, но в некоторых случаях может потребоваться перезагрузка ноутбука.
Как только мышь подключена и распознана, вы должны увидеть указатель мыши на экране вашего ноутбука. Однако, просто подключение мыши может быть недостаточным, чтобы она начала функционировать должным образом. Далее мы расскажем, как избежать распространенных проблем и настроить мышку правильно.
Из чего состоит ноутбук

1. Клавиатура - один из основных способов ввода информации на ноутбуке. Клавиатура состоит из набора клавиш, с помощью которых пользователь вводит текст и выполняет различные команды.
2. Экран - отображает графическую информацию, позволяя пользователю видеть изображения, текст и другую информацию. Экран имеет светодиодную или жидкокристаллическую матрицу, которая создает изображение.
3. Системный блок - основная часть ноутбука, которая содержит процессор, оперативную память, жесткий диск и другие компоненты, необходимые для функционирования устройства.
4. Батарея - источник питания для ноутбука. Батарея позволяет использовать устройство вне сети электропитания, обеспечивая портативность.
5. Touchpad - сенсорная панель, заменяющая мышку на ноутбуке. Touchpad позволяет пользователю управлять указателем на экране с помощью своих пальцев.
6. Динамики - проигрывают звуковую информацию, позволяя пользователю слушать аудиофайлы, видео или проводить голосовые звонки.
7. Порты - разъемы, через которые ноутбук может соединяться с другими устройствами, такими как принтеры, внешние жесткие диски и т.д.
Каждый из этих компонентов является важной частью ноутбука и обеспечивает его функционирование.
Особенности ноутбука

| 1. Портативность | Ноутбук легко можно брать с собой, так как он компактный и мало весит. Это особенно удобно для людей, которые часто путешествуют или работают вне офиса. |
| 2. Встроенный экран и клавиатура | Ноутбук имеет встроенный экран и клавиатуру, что позволяет пользоваться им независимо от наличия внешних периферийных устройств. |
| 3. Беспроводные возможности | Многие ноутбуки имеют встроенные беспроводные интерфейсы, такие как Wi-Fi или Bluetooth, что позволяет подключаться к интернету или другим устройствам без лишних проводов. |
| 4. Питание от аккумулятора | Ноутбук может работать от аккумулятора, что позволяет использовать его даже при отсутствии источника питания. |
| 5. Ограниченная производительность | Из-за своей компактности, ноутбуки обычно имеют более ограниченные возможности по сравнению с настольными компьютерами. Их процессоры и графические карты могут быть менее мощными. |
Несмотря на свои особенности, ноутбуки являются очень популярными устройствами, которые предоставляют мобильность и удобство в использовании.
Как включить мышку

Если у вас есть ноутбук без подключенной внешней мышки, вы можете использовать встроенную тачпад-панель для управления курсором. Чтобы включить тачпад-панель, выполните следующие действия:
- Найдите иконку "Параметры" на панели задач и щелкните по ней.
- В открывшемся меню выберите раздел "Устройства".
- В списке доступных устройств найдите раздел "Мышь" или "Тачпад" и щелкните по нему.
- Включите тачпад, переместив выключатель в положение "Вкл".
После выполнения этих действий тачпад-панель будет активирована, и вы сможете управлять курсором с помощью пальцев. Если вам все еще трудно управлять курсором, вы можете настроить чувствительность тачпада или изменить другие параметры в разделе "Мышь" или "Тачпад".
Подключение мыши через USB

Если у вас нет встроенной мыши или она неработающая, вы можете подключить внешнюю мышь через порт USB. Это может быть полезно, если вы предпочитаете работать с мышью вместо тачпада или если ваш тачпад не работает.
Для подключения мыши через USB, следуйте этим простым шагам:
| Шаг 1: | Убедитесь, что ваш ноутбук включен и подключите USB-кабель мыши в свободный порт USB. |
| Шаг 2: | Система автоматически обнаружит новое подключенное устройство и установит его драйверы. Если система не распознает мышь автоматически, вам может потребоваться установить драйверы вручную. |
| Шаг 3: | После успешной установки драйверов мышь должна начать работать. Если необходимо, перезагрузите ноутбук, чтобы драйверы вступили в силу. |
Теперь, когда вы подключили мышь через USB, вы можете использовать ее для управления курсором на экране. Убедитесь, что мышь находится на ровной поверхности и свободно перемещается по ней. Если у вас возникают проблемы с работой мыши, попробуйте подключить ее в другой порт USB или проверьте ее на другом устройстве.
Решение проблем с мышью
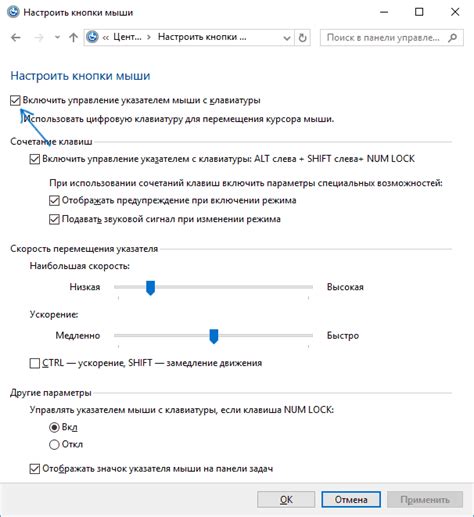
Если у вас возникли проблемы с мышью на ноутбуке, следуйте этим рекомендациям для решения проблемы:
| Проблема | Решение |
| Мышь не работает вообще | Проверьте, что мышь должным образом подключена к ноутбуку. Попробуйте другой порт USB. Перезагрузите ноутбук. |
| Мышь двигается несвоевременно или прыгает по экрану | Убедитесь, что поверхность, на которой вы используете мышь, не мешает ее работе. Попробуйте очистить сенсорные элементы мыши. |
| Мышь не реагирует на нажатия кнопок | Убедитесь, что батарейки мыши заряжены или замените их. Проверьте настройки мыши в операционной системе. |
| Мышь работает неправильно после обновления программного обеспечения | Переустановите драйверы мыши и убедитесь, что они совместимы с операционной системой. Обновите операционную систему до последней версии. |
| Мышь уходит в спящий режим или отключается через некоторое время | Настройте энергосбережение для мыши в операционной системе. Убедитесь, что батареи мыши заряжены или замените их. |
Если после выполнения этих рекомендаций проблемы с мышью на ноутбуке не исчезли, обратитесь за помощью к специалистам или производителю продукта.



