Asus TUF Gaming F15 – это мощный и производительный ноутбук, который пригодится как для игр, так и для работы или обучения. Он оснащен множеством полезных функций, включая встроенный микрофон. Но возможно, у вас могут возникнуть вопросы о том, как включить микрофон на данной модели.
Не волнуйтесь, мы поможем вам разобраться в этом вопросе.
Для начала, убедитесь, что на вашем ноутбуке Asus TUF Gaming F15 установлена последняя версия драйвера аудиоустройства. Это особенно важно, если у вас возникли проблемы с работой микрофона. Вы можете загрузить последнюю версию драйвера с официального сайта Asus.
Затем, чтобы включить микрофон, откройте "Панель управления" на вашем ноутбуке. Для этого нажмите на значок "Пуск" в левом нижнем углу экрана, а затем выберите "Панель управления" из списка программ. В открывшемся окне "Панель управления" найдите раздел "Аппаратное обеспечение и звук" и после этого выберите "Звук".
В появившемся окне "Звук" перейдите на вкладку "Запись". Здесь вы увидите доступные устройства записи звука. Убедитесь, что встроенный микрофон выбран в качестве устройства записи по умолчанию. Если он не выбран, щелкните по нему правой кнопкой мыши и выберите "Установить как устройство записи по умолчанию".
Теперь ваш микрофон включен и готов к использованию на ноутбуке Asus TUF Gaming F15. Если у вас все еще возникли проблемы с работой микрофона, попробуйте перезагрузить компьютер или обратитесь в службу поддержки Asus для получения помощи.
Ноутбук Asus TUF Gaming F15 поддерживает встроенный микрофон

Ноутбук Asus TUF Gaming F15 оснащен встроенным микрофоном, который позволяет записывать звуковые файлы, участвовать в видеовызовах и проводить голосовые чаты.
Встроенный микрофон на ноутбуке Asus TUF Gaming F15 обеспечивает прием звуков с высокой четкостью и минимальным уровнем шума. Он расположен в верхней части ноутбука, неподалеку от веб-камеры.
Чтобы включить встроенный микрофон на ноутбуке Asus TUF Gaming F15, нужно открыть настройки звука. В Windows 10 можно сделать это, щелкнув правой кнопкой мыши на значке динамика в системном трее, а затем выбрав "Записывающие устройства". В открывшемся окне следует выбрать встроенный микрофон и убедиться, что он установлен в качестве устройства записи по умолчанию.
После включения встроенного микрофона на ноутбуке Asus TUF Gaming F15 можно использовать его для различных целей, таких как запись аудио, проведение видеовызовов или голосовых чатов в мессенджерах и программам для коммуникации.
Включение микрофона в настройках операционной системы
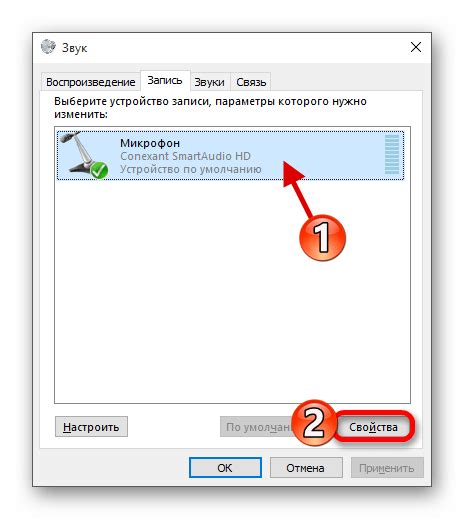
Если вам необходимо включить микрофон на ноутбуке Asus TUF Gaming F15, вы можете сделать это через настройки операционной системы. Вот пошаговая инструкция:
Шаг 1: Нажмите правой кнопкой мыши на значок громкости в системном трее в правом нижнем углу экрана. В открывшемся контекстном меню выберите пункт "Настройки звука".
Шаг 2: В открывшемся окне "Настройки" выберите вкладку "Звук" или "Запись" (в зависимости от версии операционной системы).
Шаг 3: В списке доступных устройств выберите микрофон, который вы хотите использовать. Обычно он называется "Микрофон" или "Внешний микрофон". Если устройство не отображается в списке, убедитесь, что оно подключено к ноутбуку и правильно настроено.
Шаг 4: При необходимости отрегулируйте уровень громкости микрофона, используя ползунок настройки громкости. Для проверки работы микрофона вы можете использовать встроенную программу записи звука или другое программное обеспечение, поддерживающее запись аудио.
Шаг 5: После выполнения всех настроек нажмите кнопку "ОК" или "Применить", чтобы сохранить изменения.
Теперь ваш микрофон должен быть включен и готов к использованию на ноутбуке Asus TUF Gaming F15. Если у вас возникли проблемы с микрофоном, проверьте его подключение и установите последние версии драйверов для аудиоустройств на официальном веб-сайте Asus.
Проверка драйверов для работы микрофона
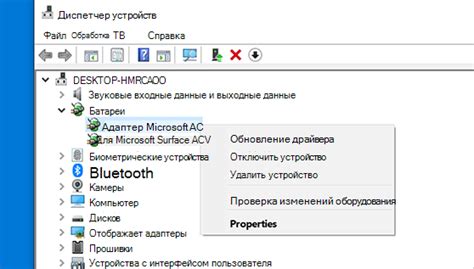
Если у вас возникли проблемы с работой микрофона на ноутбуке Asus TUF Gaming F15, одной из возможных причин может быть неправильно установленный или устаревший драйвер аудиоустройств. Для проверки и обновления драйверов следуйте инструкциям ниже:
Шаг 1: | Откройте меню "Пуск" и выберите "Панель управления". |
Шаг 2: | Перейдите в раздел "Система и безопасность" и выберите "Управление устройствами". |
Шаг 3: | Откройте раздел "Звук, видео и игры" и найдите аудиоустройства. |
Шаг 4: | Щелкните правой кнопкой мыши на микрофоне или аудиодрайвере и выберите "Обновить драйвер". |
Шаг 5: | Выберите автоматическое обновление драйверов и дождитесь завершения процесса. |
Шаг 6: | Перезагрузите ноутбук, чтобы изменения вступили в силу. |
После перезагрузки проверьте работу микрофона, записав тестовое аудио или включив видеосвязь. Если проблема не решена, вам может потребоваться обратиться к службе поддержки производителя ноутбука Asus для более подробной помощи.
Проверка наличия аудио-кодека в системе
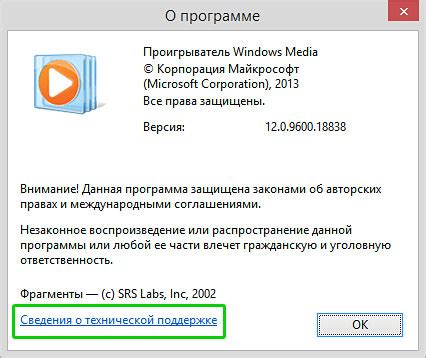
Прежде чем включать микрофон на ноутбуке Asus TUF Gaming F15, необходимо убедиться, что в системе присутствует соответствующий аудио-кодек. Аудио-кодек отвечает за обработку звуковых сигналов и может быть интегрирован в материнскую плату или установлен отдельно.
Если вы не знаете, установлен ли аудио-кодек на вашем ноутбуке Asus TUF Gaming F15, следуйте инструкциям:
- Нажмите комбинацию клавиш Win + R, чтобы открыть окно "Выполнить".
- В поле "Выполнить" введите "devmgmt.msc" (без кавычек) и нажмите Enter.
- Откроется "Диспетчер устройств".
- Разверните раздел "Звук, видео и игровые устройства".
- Если вы видите аудио-кодек, например, "Realtek High Definition Audio", значит он установлен в системе.
Если аудио-кодек присутствует в списке устройств, но микрофон все равно не работает, возможно, потребуется обновить драйверы аудио-кодека или воспользоваться другим способом решения проблемы. Если аудио-кодек отсутствует в списке устройств, вам следует установить драйверы для аудио-кодека, которые можно найти на официальном сайте Asus или воспользоваться поиском драйверов.
Отключение внешних устройств записи звука

Для отключения внешних устройств записи звука на ноутбуке Asus TUF Gaming F15, выполните следующие шаги:
- Откройте панель управления звуком. Чтобы это сделать, щелкните правой кнопкой мыши на значке громкости в панели задач и выберите "Звуковые настройки" из выпадающего меню.
- В открывшемся окне перейдите на вкладку "Запись". Здесь отобразятся все доступные устройства записи звука подключенные к вашему ноутбуку.
- Определите устройство записи звука, которое вы хотите отключить, и щелкните на нем правой кнопкой мыши.
- В контекстном меню выберите "Отключить". Это временно отключит выбранное устройство записи звука.
Примечание: Если вы хотите повторно включить устройство записи звука, просто щелкните правой кнопкой мыши на нем в панели управления звуком и выберите "Включить".
Проверка настройки входных уровней звука на ноутбуке
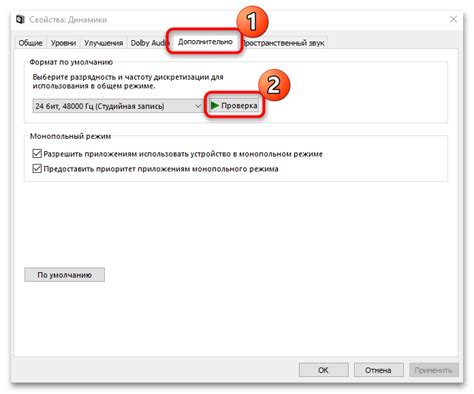
Перед тем как включить и использовать микрофон на ноутбуке Asus TUF Gaming F15, важно убедиться, что правильно настроены входные уровни звука. Это поможет избежать проблем с качеством записи звука и неполадками в работе микрофона.
Вот несколько шагов, которые можно выполнить для проверки настройки входных уровней звука на ноутбуке:
Откройте панель управления звуком: Щелкните правой кнопкой мыши на значок динамика в системном трее (рядом с часами в правом нижнем углу экрана) и выберите "Звуковые параметры" или "Громкость". Также можно открыть панель управления звуком через панель управления операционной системы.
Выберите вкладку "Запись": В панели управления звуком выберите вкладку "Запись". Здесь вы увидите список доступных аудиоустройств для записи звука.
Проверьте уровни громкости: Выберите микрофон, который вы хотите использовать, и щелкните на нем правой кнопкой мыши. Затем выберите "Свойства" или "Уровни". Убедитесь, что уровень громкости установлен на оптимальный уровень и не слишком низкий или слишком высокий.
Проверьте настройки усиления: Если уровень громкости недостаточен, вы можете попробовать увеличить усиление для микрофона. В панели управления звуком выберите вкладку "Дополнительно" или "Усиление" и увеличьте уровень усиления.
Проверьте настройки эксклюзивного режима: В ряде случаев некоторые программы могут блокировать другие программы от доступа к микрофону. Убедитесь, что эксклюзивный режим записи выключен, чтобы другие программы могли использовать микрофон.
После выполнения этих шагов вы можете проверить работу микрофона, записав небольшой аудиофайл или с помощью встроенной программы для записи звука. Если микрофон работает некорректно или имеет низкое качество звука, вы можете повторить эти шаги и попробовать отрегулировать настройки входных уровней звука снова.
Обратите внимание, что сам процесс настройки входных уровней звука может немного различаться в зависимости от операционной системы и версии программного обеспечения на вашем ноутбуке Asus TUF Gaming F15.
Использование специального программного обеспечения для настройки микрофона

Если вы столкнулись с проблемами при использовании микрофона на ноутбуке Asus TUF Gaming F15, вы можете воспользоваться специальным программным обеспечением для его настройки. Это может быть полезно, если у вас есть проблемы с качеством звука, шумами или другими аспектами работы вашего микрофона.
Некоторые ноутбуки Asus TUF Gaming F15 имеют предустановленное программное обеспечение, которое позволяет настраивать микрофон. Вы можете найти его в меню "Звуковые устройства" или "Аудионастройки". Если у вас нет такого программного обеспечения, вы можете установить стороннее программное обеспечение, которое предлагает расширенные функции настройки микрофона.
Когда вы находитесь в программе настройки микрофона, вы можете внести различные изменения, чтобы оптимизировать его работу. Некоторые из возможных настроек включают:
- Уровень громкости: вы можете регулировать уровень громкости микрофона для достижения наилучшего качества звука.
- Подавление шумов: эта функция может помочь устранить нежелательные шумы или фоновые звуки и сделать вашу речь более четкой.
- Эквалайзер: вы можете настроить эквалайзер, чтобы изменить тональность и звучание вашего голоса.
- Эффекты: некоторое программное обеспечение может предоставлять вам возможность добавлять различные звуковые эффекты к вашей речи.
После внесения необходимых настроек сохраните изменения и закройте программу настройки микрофона. Теперь ваш микрофон должен работать лучше и соответствовать вашим потребностям.
Если вы также столкнулись с проблемами с микрофоном во время использования конкретных программ, например, приложений для видеоконференций или игр, убедитесь, что вы проверили настройки звука этой программы. В некоторых случаях вам может потребоваться настроить микрофон отдельно для каждой программы.
Советы по устранению неполадок с микрофоном на ноутбуке Asus TUF Gaming F15

Если у вас возникли проблемы с микрофоном на ноутбуке Asus TUF Gaming F15, есть несколько методов, которые могут помочь их устранить:
- Проверьте наличие физических повреждений. Убедитесь, что микрофон не поврежден и надежно подключен к ноутбуку.
- Проверьте уровень громкости микрофона. Откройте панель управления звуком и убедитесь, что уровень громкости микрофона установлен на достаточно высоком уровне.
- Проверьте настройки в программе записи звука. Убедитесь, что выбран правильный микрофон в настройках программы записи звука (если такая программа используется).
- Обновите драйверы звука. Зайдите на официальный сайт Asus и загрузите последние драйверы для звуковой карты вашего ноутбука. Установите их и перезагрузите ноутбук.
- Проверьте наличие конфликтов с другими устройствами. Вернитесь в панель управления звуком, выберите "Устройства записи", щелкните правой кнопкой мыши по пустому месту и выберите "Показать отключенные устройства" и "Показать отключенные устройства". Удалите все отключенные устройства и перезагрузите компьютер.
- Если вы используете наушники с микрофоном, попробуйте их отключить и использовать встроенный микрофон ноутбука для проверки работоспособности.
- Проверьте наличие вирусов. Запустите антивирусное программное обеспечение и выполните полное сканирование системы, чтобы убедиться, что компьютер не заражен вредоносным программным обеспечением, которое может вызывать проблемы с микрофоном.
- Обратитесь в службу поддержки Asus. Если все остальные методы не помогли, возможно, вам потребуется связаться со службой поддержки Asus для получения дополнительной помощи.
При следовании этим советам вы повысите шансы на успешное устранение проблем с микрофоном на ноутбуке Asus TUF Gaming F15. Удачи!



