Макбуки от Apple – надежные и удобные ноутбуки, которые могут стать неотъемлемой частью вашей рабочей или личной жизни. Но что делать, если кнопка включения на вашем макбуке не работает, а вам срочно нужно включить устройство? В этой статье мы расскажем вам о том, как включить макбук с помощью внешней клавиатуры.
К счастью, у макбуков есть функция, позволяющая пользователю включить устройство с подключенной внешней клавиатурой. Для этого вам потребуется сделать несколько простых шагов.
Шаг 1: Убедитесь, что ваш макбук подключен к источнику питания или полностью заряжен. Это необходимо для того, чтобы устройство могло включиться.
Шаг 1: Подготовка к подключению

Перед тем, как включить макбук с внешней клавиатуры, необходимо выполнить некоторые предварительные шаги.
1. Убедитесь, что ваш макбук полностью выключен. Чтобы это сделать, нажмите кнопку питания на клавиатуре и выберите "Выключить" в выпадающем меню.
2. Подсоедините внешнюю клавиатуру к макбуку с помощью кабеля или беспроводной связи.
3. Если вы используете внешнюю клавиатуру по USB-порту, вставьте конец кабеля в свободный USB-порт на макбуке.
4. Если ваша внешняя клавиатура функционирует по беспроводной связи, следуйте инструкциям, предоставленным производителем, чтобы настроить ее подключение к макбуку.
 |  |
Шаг 2: Выбор подходящей внешней клавиатуры

При выборе внешней клавиатуры для использования с вашим макбуком, вам следует обратить внимание на несколько важных аспектов.
Совместимость: Убедитесь, что выбранная вами клавиатура соответствует стандартам совместимости с вашим макбуком. Обычно внешние клавиатуры имеют разъем USB или Bluetooth, которые могут быть подключены к макбуку.
Особые функции: Если у вас есть особые потребности, такие как использование функциональных клавиш или возможность настраивать клавишные языки, убедитесь, что выбранная клавиатура обладает этими функциями.
Качество и комфорт: Обратите внимание на качество и эргономику клавиатуры. Выберите внешнюю клавиатуру, которая предлагает комфортное печатание и долговечность.
Когда вы нашли подходящую внешнюю клавиатуру, подключите ее к макбуку с помощью соответствующего кабеля или установите беспроводное подключение по Bluetooth. В следующем шаге мы рассмотрим, как настроить ваш макбук для использования внешней клавиатуры.
Шаг 3: Подключение внешней клавиатуры к макбуку

Подключите внешнюю клавиатуру к свободному USB-порту на вашем макбуке. Для этого вам может потребоваться использование адаптера USB-C, если ваша клавиатура имеет старую разъемную систему.
Убедитесь, что клавиатура подключена к компьютеру надежно и безлюдно. Возможно, вам придется переместить кабель или установить дополнительные драйверы для обеспечения работы клавиатуры на макбуке.
После успешного подключения внешней клавиатуры к макбуку вы будете готовы перейти к следующему шагу в процессе включения макбука с помощью внешней клавиатуры.
Шаг 4: Переход в режим ожидания
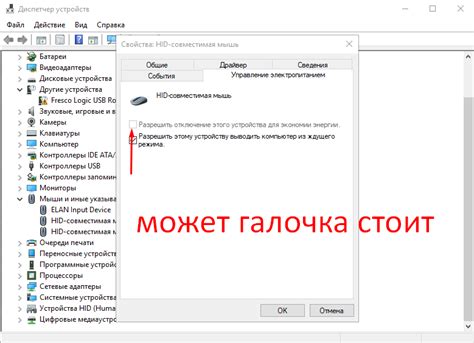
После подключения внешней клавиатуры к вашему MacBook необходимо переключить компьютер в режим ожидания, чтобы он мог быть включен с помощью этой клавиатуры:
- Нажмите на иконку меню в верхней панели экрана.
- Выберите пункт меню "Apple" и щелкните на нем.
- В открывшемся меню выберите пункт "Переход в режим ожидания".
После выполнения этих шагов ваш MacBook перейдет в специальный режим ожидания, в котором вы сможете включить его, используя внешнюю клавиатуру. Вам останется только выполнить набор сочетания клавиш или нажать на любую клавишу на внешней клавиатуре, чтобы MacBook пробудился и запустился.
Шаг 5: Нажатие сочетания клавиш

После подключения внешней клавиатуры к вашему Макбуку, вы можете включить его, нажав сочетание клавиш на внешней клавиатуре:
| Сочетание клавиш | Действие |
|---|---|
| Control + Shift + Включить/Выключить | Перезагрузить Макбук |
| Control + Включить/Выключить | Выключить Макбук |
| Option + Command + Включить/Выключить | Перейти в режим сна |
Убедитесь, что внешняя клавиатура активна и корректно работает, прежде чем нажимать сочетания клавиш. Если всё выполнено правильно, ваш Макбук должен ответить на сочетание клавиш и выполнить соответствующее действие.
Шаг 6: Включение макбука с внешней клавиатуры

Если вы правильно подключили внешнюю клавиатуру к макбуку, вам осталось только включить его с помощью этой клавиатуры. Для этого выполните следующие действия:
- Убедитесь, что макбук находится в режиме ожидания или выключен, но подключен к источнику питания. Если макбук работает или перезагружается, дождитесь его полной остановки.
- Нажмите кнопку включения на внешней клавиатуре. Обычно она расположена сверху справа или слева от основной клавиатуры. Макбук должен запуститься и загрузиться.
- Если макбук не запускается сразу, попробуйте нажать кнопку включения на внешней клавиатуре еще раз. Если это не помогает, проверьте правильность подключения клавиатуры и убедитесь, что она работает корректно.
- Когда макбук успешно запустится, вы сможете использовать внешнюю клавиатуру для ввода пароля и дальнейшей работы с устройством.
Теперь вы знаете, как включить макбук с внешней клавиатуры. Это удобное решение, если встроенная клавиатура вашего макбука не работает или вы предпочитаете использовать внешнюю клавиатуру для большего комфорта в работе.
Шаг 7: Проверка подключения
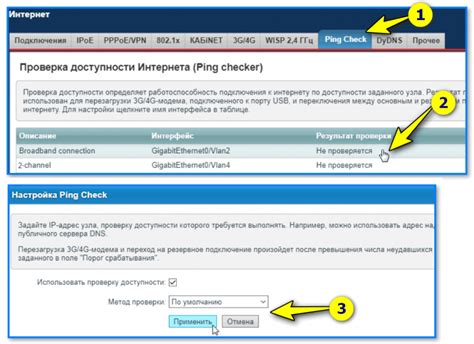
После выполнения всех предыдущих шагов необходимо проверить, успешно ли прошло подключение внешней клавиатуры к вашему MacBook. Для этого следуйте инструкциям:
- Убедитесь, что внешняя клавиатура правильно подключена к порту USB на вашем MacBook.
- Убедитесь, что внешняя клавиатура включена и работает. Проверьте, нажав несколько клавиш, что символы отображаются на экране.
- Попробуйте ввести текст в приложении, таком как текстовый редактор или браузер. Убедитесь, что клавиатура корректно передает вводимые символы.
- Если вся функциональность клавиатуры работает без проблем, то подключение успешно завершено, и вы можете продолжать использовать внешнюю клавиатуру с вашим MacBook.
- Если возникли проблемы с подключением либо клавиатура не работает, проверьте все шаги подключения еще раз и убедитесь, что внешняя клавиатура совместима с вашим MacBook.
Обратите внимание, что некоторые внешние клавиатуры, особенно те, которые разработаны для других операционных систем, могут требовать дополнительных настроек или программного обеспечения для полной функциональности. Проверьте документацию к клавиатуре, чтобы узнать больше о возможных ограничениях или требованиях.
Шаг 8: Отключение внешней клавиатуры
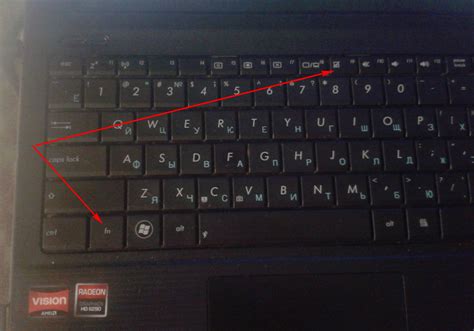
После завершения работы на внешней клавиатуре можно отключить ее от макбука, если вы снова хотите использовать встроенную клавиатуру.
Для этого выполните следующие действия:
- Отсоедините кабель USB, соединяющий внешнюю клавиатуру с портом USB вашего макбука.
- Если вы использовали беспроводную клавиатуру, откройте меню Bluetooth на макбуке и отключите внешнюю клавиатуру.
- После отключения внешней клавиатуры вы можете продолжить использовать встроенную клавиатуру вашего макбука.
Примечание: В случае, если вы снова захотите использовать внешнюю клавиатуру, просто подключите ее к макбуку с помощью кабеля USB или переведите в беспроводной режим и подключите через Bluetooth.



