Ситуация, когда пароль от MacBook был забыт или случайно утерян, может вызвать неприятные ощущения у его владельца. Однако не стоит паниковать, ведь есть несколько способов включить MacBook без пароля и восстановить доступ к данным. В этой статье мы рассмотрим самые эффективные методы, которые помогут вам справиться с этой проблемой самостоятельно.
Первый способ, который можно попробовать, - восстановление пароля через учетную запись Apple ID. Если вы использовали учетную запись Apple ID для настройки MacBook, то есть вероятность, что вы сможете использовать ее для сброса пароля. Для этого необходимо ввести неправильный пароль несколько раз, затем выбрать опцию "Сброс пароля" и следовать инструкциям на экране.
Если первый способ не помог или у вас нет учетной записи Apple ID, можно включить MacBook без пароля, выполнив сброс системного управления (SMC). Для этого необходимо выключить ноутбук, подключить зарядное устройство, затем удерживать клавиши Shift + Control + Option (Alt) и кнопку включения. После этого можно отпустить все клавиши и включить ноутбук обычным способом.
Третий способ - включение MacBook без пароля с помощью режима восстановления. Для этого нужно выключить MacBook, затем нажать кнопку включения и сразу же удерживать клавишу Command + R до появления значка яблока на экране. После этого следует перейти в меню "Утилиты" и выбрать "Терминал". В открывшемся окне нужно ввести определенную команду, чтобы сбросить пароль и включить MacBook без пароля.
Методы включения MacBook без пароля

Иногда бывает так, что мы забываем пароль от MacBook или нам нужно получить доступ к устройству без знания пароля. В таких случаях существуют разные методы включения MacBook без пароля.
Сброс пароля с помощью учетной записи Apple ID
Если вы зарегистрировали свою учетную запись Apple ID на MacBook, вы можете восстановить пароль, используя электронную почту или голосовой набор. Для этого просто щелкните на значок замка на экране входа и выберите "Сменить пароль". Затем следуйте инструкциям на экране, чтобы восстановить доступ к вашему MacBook.
Сброс пароля через режим восстановления
Если у вас нет учетной записи Apple ID или вы не можете восстановить пароль, вы можете войти в режим восстановления MacBook. Для этого выключите устройство, затем удерживайте одновременно клавиши Command (⌘) и R, пока на экране не появится логотип Apple. Затем следуйте инструкциям на экране для сброса пароля и восстановления вашего MacBook.
Сброс пароля с помощью диска для сброса пароля
Если у вас есть диск для сброса пароля, вы можете использовать его для сброса пароля на MacBook. Вставьте диск в ваш MacBook и перезагрузите устройство. Затем удерживайте клавишу Option (⌥) при запуске устройства, чтобы выбрать диск для сброса пароля. Следуйте инструкциям на экране, чтобы сбросить пароль и восстановить доступ к вашему MacBook.
Обратитесь в авторизованный сервисный центр
Если у вас нет диска для сброса пароля или вы не можете сами выполнить сброс пароля, вы всегда можете обратиться в авторизованный сервисный центр Apple. Там вам помогут восстановить доступ к вашему MacBook профессионалы, которые обладают соответствующим опытом и знаниями.
Самостоятельное восстановление доступа

В случае утери пароля от MacBook, есть несколько методов, которые помогут восстановить доступ к устройству без необходимости обращаться к сервисному центру.
Один из методов – сброс пароля через Recovery Mode. Для этого нужно перезагрузить MacBook и зажать комбинацию клавиш Command + R до появления логотипа Apple. После этого откроется macOS Utilities, где нужно выбрать пункт "Утилиты" и перейти в "Терминал". В терминале нужно ввести команду "resetpassword", после чего можно будет сменить пароль для учетной записи.
Еще один метод – использование Apple ID для сброса пароля. Для этого нужно на экране входа нажать на кнопку "Войти с использованием Apple ID" и ввести свои данные. После этого можно будет сбросить пароль и войти в систему с помощью нового пароля.
Также можно воспользоваться режимом однопользовательского доступа. Для этого нужно перезагрузить MacBook и зажать клавишу Command + S до появления черного экрана с текстом. После этого нужно ввести команду "mount -uw /" и нажать Enter, затем ввести команду "rm /var/db/.AppleSetupDone" и нажать Enter. После перезагрузки MacBook откроется окно настройки нового пользователя, где можно будет создать новую учетную запись без пароля.
| Метод | Описание |
|---|---|
| Сброс пароля через Recovery Mode | Перезагрузка MacBook и использование macOS Utilities для смены пароля |
| Использование Apple ID | Сброс пароля с помощью Apple ID на экране входа в систему |
| Режим однопользовательского доступа | Перезагрузка MacBook и использование командной строки для удаления файла с настройками пароля |
Восстановление пароля через Apple ID

Если вы забыли пароль для входа в ваш MacBook, можно воспользоваться функцией восстановления пароля через Apple ID. Это позволит вам восстановить доступ к учетной записи без необходимости переустановки операционной системы.
Для начала процедуры восстановления пароля через Apple ID вам понадобится подключение к интернету, поскольку данные для сброса пароля будут отправлены на вашу электронную почту или мобильный телефон, связанные с вашей учетной записью.
Чтобы восстановить пароль, следуйте этим шагам:
1. Нажмите на значок Apple в левом верхнем углу экрана и выберите пункт «Выйти из системы».
2. Нажмите на кнопку «Забыли пароль?» в окне входа в систему.
3. В появившемся окне выберите пункт «Использовать Apple ID для сброса пароля» и нажмите на кнопку «Продолжить».
4. Введите адрес электронной почты, связанный с вашим Apple ID, и нажмите на кнопку «Продолжить».
5. Введите код, который будет отправлен на вашу электронную почту или мобильный телефон. Нажмите на кнопку «Продолжить».
6. Введите новый пароль и подтвердите его. Нажмите на кнопку «Продолжить».
После выполнения этих шагов ваш пароль будет сброшен, и вы сможете войти в свою учетную запись на MacBook с использованием нового пароля.
Обратите внимание, что процедура восстановления пароля через Apple ID может занять некоторое время, поэтому будьте терпеливы и следуйте инструкциям на экране. Если у вас возникнут проблемы или вопросы, вы всегда можете обратиться в службу поддержки Apple для получения дальнейшей помощи.
Использование командной строки для сброса пароля
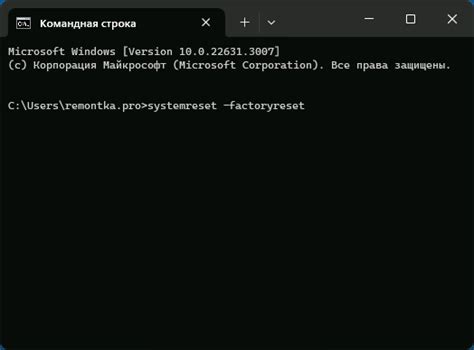
Если вы забыли пароль от учетной записи на MacBook, вы можете воспользоваться командной строкой для сброса пароля. Этот метод позволяет вам изменить пароль через терминал, не требуя доступа к учетной записи.
Вот шаги, которые нужно выполнить:
- Перезагрузите MacBook и нажмите и удерживайте клавиши Command (⌘) и R до тех пор, пока не появится экран восстановления.
- На экране восстановления выберите Утилиты в верхнем меню и выберите Терминал.
- Введите команду "resetpassword" (без кавычек) и нажмите Enter.
- Откроется окно Сброс пароля. Выберите учетную запись, для которой вы хотите сбросить пароль.
- Введите новый пароль и подтвердите его.
- Нажмите на кнопку Сброс пароля и закройте окно.
- Перезагрузите MacBook и введите новый пароль, чтобы получить доступ к учетной записи.
После выполнения этих шагов вы сможете зайти в свою учетную запись на MacBook с новым паролем, который вы задали. Учтите, что этот метод сбрасывает пароль только для локальной учетной записи на MacBook, а не для учетной записи Apple ID.
Создание новой учетной записи администратора
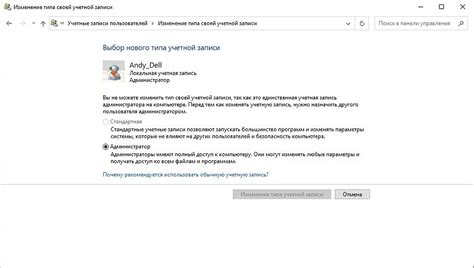
Для этого вам понадобится доступ к режиму восстановления macOS, который можно вызвать, нажав одновременно клавиши Command (⌘) и R при включении компьютера.
После того как ваш MacBook загрузится в режим восстановления, выберите пункт "Утилиты" в верхнем меню и откройте "Терминал".
В окне Терминала введите следующую команду:
resetpassword
Нажмите Enter на клавиатуре и откроется окно "Сброс пароля".
В окне "Сброс пароля" выберите жесткий диск, на котором установлена macOS, затем выберите вашу учетную запись в списке доступных учетных записей.
Введите новый пароль для учетной записи администратора и подтвердите его.
Также в данном окне можно сбросить пароль для ключей шифрования или включить функцию автоматического входа в систему. Если вам это не требуется, можно оставить соответствующие поля пустыми.
После того как вы ввели новый пароль и настроили дополнительные параметры, нажмите кнопку "Сброс", чтобы создать новую учетную запись администратора.
После успешного завершения процесса, закройте окно "Сброс пароля" и выйдите из режима восстановления macOS.
Теперь вы можете использовать новую учетную запись администратора для входа в систему вашего MacBook.
Сброс пароля с помощью установочного диска
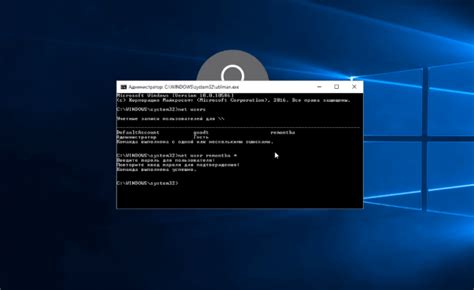
Если у вас есть установочный диск ОС Mac, вы можете использовать его для сброса пароля на MacBook. Для этого выполните следующие шаги:
- Вставьте установочный диск в привод CD/DVD.
- Перезагрузите MacBook.
- Удерживайте клавишу "С" на клавиатуре, пока не появится окно выбора языка.
- Выберите нужный язык и нажмите кнопку "Продолжить".
- На главном экране выберите "Сервисы" в верхнем меню.
- В раскрывшемся списке выберите "Сброс пароля" (или аналогичный пункт).
- Следуйте инструкциям мастера сброса пароля для создания нового пароля.
- После завершения процесса сброса пароля перезагрузите MacBook и войдите в систему с новым паролем.
Обратите внимание, что для сброса пароля с помощью установочного диска необходимо иметь доступ к такому диску и знать пароль от учетной записи администратора ОС Mac.
Восстановление доступа через режим восстановления

Если вы забыли пароль от своего MacBook, вы можете восстановить доступ к устройству через режим восстановления. Этот метод позволяет сбросить пароль и получить полный доступ к системе. Чтобы воспользоваться этим методом, выполните следующие шаги:
- Выключите MacBook, нажав и удерживая кнопку питания.
- После того как MacBook полностью выключится, нажмите и удерживайте комбинацию клавиш Command (⌘) + R и затем нажмите кнопку питания, чтобы включить устройство.
- Удерживайте комбинацию клавиш до появления логотипа Apple на экране, после чего отпустите их.
- На экране появится окно «macOS Utilities». В этом окне выберите «Утилиты» и затем «Terminal».
- В терминале введите команду "resetpassword" без кавычек и нажмите клавишу Ввод.
- В появившемся окне «Password Reset Utility» выберите свой пользовательский аккаунт.
- Выберите новый пароль и подтвердите его.
- Нажмите кнопку "Сбросить пароль", чтобы сохранить изменения.
- После завершения процесса сброса пароля, выберите пункт меню «Apple» и нажмите «Перезагрузить».
После перезагрузки MacBook вы сможете войти в систему с использованием нового пароля, который вы задали.
Получение помощи от сервисного центра

В случае, если все вышеперечисленные методы не дали результатов или вы не имеете достаточных навыков для самостоятельного решения проблемы, рекомендуется обратиться в сервисный центр Apple. Квалифицированные специалисты помогут вам восстановить доступ к вашему MacBook без пароля.
Сервисный центр Apple предоставляет гарантию на работы и услуги. Вам необходимо просто записаться на прием в удобное для вас время и день. Также, вы можете обратиться к Apple Support по телефону или через онлайн-чат на официальном сайте Apple. Это поможет получить консультацию по вашей проблеме и узнать о ближайших сервисных центрах в вашем городе.
Обратившись в сервисный центр, вам не только помогут восстановить доступ к устройству, но также проведут диагностику MacBook и исправят любые другие неисправности, которые могут возникнуть. Специалисты сервисного центра работают с официальными комплектующими и соблюдают все процедуры и стандарты, что гарантирует качество и надежность проведенных работ.



