Контроллер жесткого диска (HDD) - это специализированное устройство, которое управляет работой жесткого диска в компьютере или ноутбуке. Несмотря на то, что большинство современных ноутбуков имеют контроллер HDD включенным по умолчанию в биосе, иногда может возникнуть необходимость включить контроллер HDD самостоятельно.
Включение контроллера жесткого диска в биосе на ноутбуке может потребоваться для таких задач, как установка операционной системы с помощью USB-накопителя или активация дополнительного жесткого диска. Для этого необходимо выполнить несколько простых шагов.
Сначала необходимо войти в биос. Для этого при включении ноутбука необходимо нажать определенную клавишу (обычно это Del, F2 или Esc) в течение первых нескольких секунд после включения. Затем откроется меню биоса, где вы сможете настроить различные параметры компьютера.
После входа в биос найдите раздел "Периферийные устройства" или "Устройства хранения данных". Здесь вы найдете настройки контроллера HDD. Возможно, контроллер будет отключен или находиться в режиме "Авто". Чтобы включить контроллер, установите его значение в "Включено". Некоторые биосы могут требовать перезагрузки системы для применения изменений.
После выполнения этих простых действий контроллер жесткого диска будет включен в биосе на ноутбуке. Теперь вы сможете использовать его для своих нужд, например, установки операционной системы или подключения дополнительного жесткого диска.
Шаги по включению контроллера жесткого диска в биосе
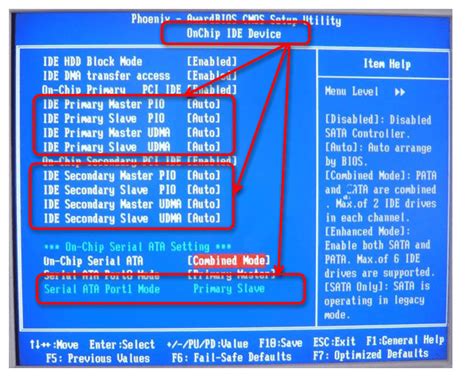
Контроллер жесткого диска в биосе отвечает за обнаружение и управление подключенным жестким диском на ноутбуке. Если вы столкнулись с проблемами, связанными с распознаванием жесткого диска, может потребоваться включить контроллер жесткого диска в биосе. Вот несколько шагов, которые помогут вам выполнить эту задачу:
- Запустите ноутбук и нажмите нужную клавишу для доступа к настройкам биоса. Обычно это клавиша Del, F2 или F12. Если вы не уверены, обратитесь к руководству пользователя для своего ноутбука.
- В биосе найдите раздел, отвечающий за настройки SATA или жесткого диска. Обычно он расположен во вкладке "Advanced" или "Peripherals".
- Включите опцию, связанную с контроллером жесткого диска. Имя опции может различаться в зависимости от производителя ноутбука или версии биоса. Обычно это "SATA Controller" или "Hard Drive Controller".
- Сохраните изменения и выйдите из биоса. Обычно для сохранения изменений используется клавиша F10.
После выполнения этих шагов контроллер жесткого диска должен быть включен в биосе на вашем ноутбуке. Если проблемы с распознаванием жесткого диска сохраняются, рекомендуется обратиться к сервисному центру для дальнейшей диагностики и решения проблемы.
Проблемы и решения при включении контроллера жесткого диска в биосе

Ниже приведены некоторые распространенные проблемы и их решения при включении контроллера жесткого диска в биосе:
| Проблема | Решение |
|---|---|
| Контроллер жесткого диска не отображается в биосе | 1. Проверьте подключение кабелей SATA или IDE между жестким диском и материнской платой.
|
| Контроллер жесткого диска отображается, но не работает | 1. Проверьте, что диск правильно подключен и его питание подано.
|
| Контроллер жесткого диска работает, но диск не определяется | 1. Проверьте, что диск правильно подключен к контроллеру жесткого диска.
|
Если проблема не решается, возможно, вам потребуется обратиться к специалисту или в сервисный центр для более подробного анализа и ремонта контроллера жесткого диска.



