Клавиатура – одно из самых важных устройств на ноутбуке. Она позволяет нам вводить текст, управлять приложениями и осуществлять навигацию в операционной системе. Но что делать, если вдруг наша клавиатура не работает? Если вы владелец ноутбука Lenovo, то мы поможем вам разобраться в этой ситуации.
Первым делом, стоит проверить, не включен ли случайно режим блокировки клавиатуры. Некоторые ноутбуки Lenovo имеют специальную клавишу "Fn Lock", которая может переключать клавиатуру между режимами. Обратите внимание на клавиши с символами "Fn" или "Fn Lock" и попробуйте нажать их, чтобы убрать блокировку. Это может сразу же решить проблему.
Если это не помогло, попробуйте перезагрузить ноутбук. Для этого нажмите и удерживайте кнопку питания, пока компьютер полностью не выключится, затем снова нажмите ее, чтобы включить ноутбук. Иногда такой простой перезапуск может решить проблему с неработающей клавиатурой.
Если перезагрузка не помогла, можно использовать экранный клавиатурный инструмент. Windows предлагает встроенное средство управления ноутбуком при помощи экранной клавиатуры, которое может быть полезно в случае неработающей физической клавиатуры. Для его использования откройте "Панель управления", найдите раздел "Специальные возможности", затем выберите "Экранный клавиатурный инструмент". С этим инструментом вы сможете вводить текст, используя мышь или сенсорный экран.
Проверка физического состояния клавиатуры:
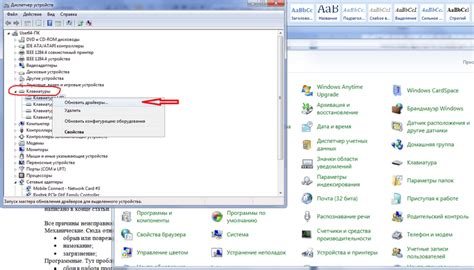
Если клавиатура на ноутбуке Lenovo перестала работать, первым делом следует проверить ее физическое состояние. Вот несколько шагов, которые можно предпринять для этой цели:
- Проверьте подключение клавиатуры к ноутбуку. Убедитесь в том, что кабель не поврежден и правильно вставлен в соответствующий порт.
- Осмотрите клавишы на клавиатуре. Обратите внимание, нет ли заметных повреждений, таких как отсутствующие или изломанные клавиши.
- Переверните ноутбук и осторожно потрясите его, чтобы вывалить потенциальные пылинки или другие мелкие предметы, которые могут оказаться под клавишами и препятствовать их нормальной работе.
- Используйте сжатый воздух для очистки клавиатуры. Направьте его в промежутки между клавишами, чтобы удалить пыль и грязь, которые могут вызывать неполадки в работе клавиатуры.
- Если клавиатура съемная, отсоедините ее от ноутбука и подключите к другому устройству. Если она работает на другом устройстве нормально, проблема, скорее всего, связана с вашим ноутбуком Lenovo.
После того как вы протестируете клавиатуру и убедитесь в ее исправности, вы можете перейти к следующим шагам для решения проблемы с ее работой на ноутбуке Lenovo.
Перезагрузка ноутбука

Чтобы перезагрузить ноутбук Lenovo, выполните следующие шаги:
- Закройте все открытые приложения и сохраните свои данные.
- Нажмите на кнопку "Пуск" в левом нижнем углу экрана или нажмите клавишу с логотипом Windows на клавиатуре.
- Выберите пункт "Выключить" или "Перезагрузить" в меню, которое появится в результате нажатия на кнопку "Пуск".
- Подождите, пока ноутбук полностью выключится и затем включите его снова, нажав на кнопку питания.
После перезагрузки ноутбука проверьте работу клавиатуры. Если она по-прежнему не работает, приступайте к дальнейшим решениям проблемы.
Проверка драйверов клавиатуры

Чтобы проверить драйверы клавиатуры на ноутбуке Lenovo, следуйте инструкциям:
- Нажмите комбинацию клавиш Win + X, чтобы открыть меню "Пуск".
- Выберите пункт "Управление устройствами".
- В окне "Управление устройствами" найдите раздел "Клавиатуры" и раскройте его.
- Найдите клавиатуру Lenovo в списке устройств и щелкните правой кнопкой мыши.
- Выберите опцию "Свойства".
- Перейдите на вкладку "Драйвер".
- В окне с информацией о драйвере проверьте, есть ли у вас последняя версия драйвера.
- Если у вас установлена старая версия драйвера или его вообще нет, нажмите кнопку "Обновить драйвер".
- Подождите, пока операционная система найдет и установит подходящий драйвер для вашей клавиатуры.
- После завершения процесса обновления драйвера попробуйте использовать клавиатуру и проверьте, работает ли она.
Если после обновления драйверов клавиатура все еще не работает, возможно, причина в другой аппаратной или программной неисправности. В таком случае следует обратиться к специалисту или к сервисному центру Lenovo для дальнейшей диагностики и ремонта.
Выполнение команды "Установить обновление"
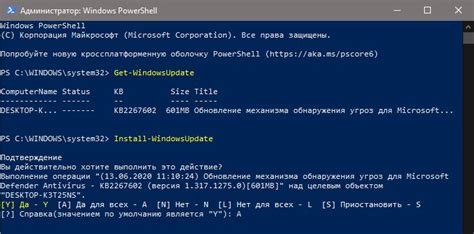
Для того чтобы включить клавиатуру на ноутбуке Lenovo, если она не работает, вам может понадобиться выполнить команду "Установить обновление". Это может помочь решить проблему и восстановить нормальную работу клавиатуры.
Чтобы выполнить эту команду, следуйте указанным ниже инструкциям:
- Подключите внешнюю клавиатуру к ноутбуку через порт USB.
- Нажмите на клавише "Windows" на внешней клавиатуре, чтобы открыть меню "Пуск".
- В поисковой строке меню "Пуск" введите "Обновление" и нажмите клавишу "Enter".
- В открывшемся окне "Обновление и безопасность" выберите раздел "Windows Update".
- Нажмите на кнопку "Проверить наличие обновлений" и дождитесь завершения проверки системы.
- Если обнаружено какое-либо обновление, нажмите на кнопку "Установить обновление".
- После завершения установки обновления перезагрузите ноутбук.
После выполнения этих шагов, обновление операционной системы может помочь восстановить работу клавиатуры на ноутбуке Lenovo. В случае, если проблема все еще сохраняется, рекомендуется обратиться за технической поддержкой к специалистам Lenovo или обратиться к сертифицированному сервисному центру.
Подключение внешней клавиатуры

Если встроенная клавиатура на вашем ноутбуке Lenovo не работает, вы можете подключить внешнюю клавиатуру для продолжения работы. Вот что нужно сделать:
- Проверьте, есть ли на вашем ноутбуке свободный USB-порт.
- Подключите внешнюю клавиатуру к свободному USB-порту. Обратите внимание, что некоторые ноутбуки могут иметь только USB-порты определенного типа, такие как USB Type-C, поэтому убедитесь, что ваша внешняя клавиатура совместима с портом на вашем ноутбуке.
- Подождите некоторое время, чтобы операционная система распознала клавиатуру. В большинстве случаев необходимость в установке драйверов отсутствует, поскольку операционная система автоматически их устанавливает. Однако, если ваша внешняя клавиатура по какой-то причине не работает, вы можете попробовать установить драйверы с веб-сайта производителя.
- Если ваша клавиатура имеет дополнительные функциональные клавиши, такие как регулятор громкости или яркости, убедитесь, что они работают корректно. Если не все клавиши работают, вы можете попробовать скачать и установить программное обеспечение для управления клавиатурой с веб-сайта производителя.
Теперь вы можете продолжать пользоваться своим ноутбуком, используя внешнюю клавиатуру вместо встроенной. Учтите, что это временное решение, и в будущем вам может потребоваться починить или заменить внутреннюю клавиатуру, чтобы вернуть полную функциональность вашего ноутбука Lenovo.



