Клавиатурные комбинации
сочетания клавиш, которые позволяют вам выполнить определенное действие на вашем компьютере или устройстве без использования мыши.
Они могут быть полезными для людей, которые часто работают с текстом или программами, а также для тех, кто хочет повысить свою производительность и эффективность при работе на компьютере.
Включение клавиатурных комбинаций невероятно просто и занимает всего несколько шагов.
Шаг 1: Откройте "Панель управления" на вашем компьютере.
Шаг 2: В поисковой строке введите "Клавиатура" и выберите соответствующий результат.
Шаг 3: Откройте вкладку "Клавиши" или "Горячие клавиши".
Шаг 4: Включите опцию "Включить клавиатурные комбинации".
Шаг 5: Настройте предпочитаемые комбинации клавиш для различных действий на вашем компьютере.
Теперь вы можете использовать клавиатурные комбинации для ускорения работы на вашем компьютере и повышения производительности. Некоторые популярные комбинации клавиш включают Ctrl + C для копирования, Ctrl + V для вставки и Ctrl + Z для отмены действия.
Необходимо отметить, что на разных устройствах или операционных системах могут быть некоторые различия в использовании клавиатурных комбинаций. Проверьте документацию для вашего устройства или операционной системы, чтобы узнать конкретные комбинации клавиш.
Комбинация клавиш: как включить
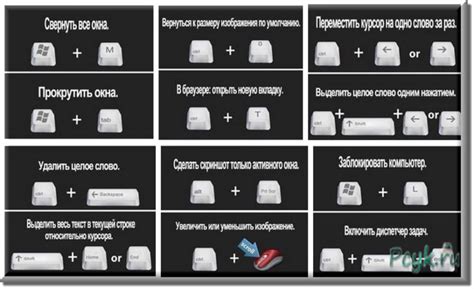
Чтобы включить комбинацию клавиш, вам понадобится выполнить следующие шаги:
- Откройте программу или операционную систему, в которой вы хотите включить комбинацию клавиш.
- Найдите настройки или меню, где можно настроить сочетание клавиш.
- Выберите комбинацию клавиш, которую хотите включить. Многие программы и операционные системы предлагают готовые комбинации клавиш, которые вы можете выбрать, либо позволяют настроить свою собственную комбинацию.
- Подтвердите выбор комбинации клавиш и закройте окно настроек.
Теперь выбранная комбинация клавиш будет активна и готова к использованию. Вы можете использовать ее, чтобы выполнить определенное действие, например, открыть определенную программу или выполнить команду в текстовом редакторе.
Не забывайте, что комбинация клавиш может быть разной для разных программ и операционных систем. Перед использованием комбинации клавиш, убедитесь, что она совместима с программой или операционной системой, в которой вы хотите ее использовать.
Начало использования комбинаций клавиш
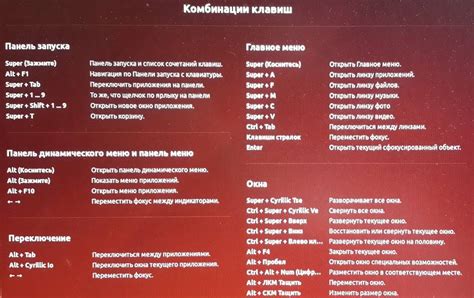
Чтобы начать использовать комбинации клавиш, вам потребуется знание основных элементов ввода данных на клавиатуре. Клавиатура состоит из ряда клавиш, включая буквенно-цифровые, функциональные клавиши, клавиши-модификаторы (Shift, Ctrl, Alt) и др.
Клавиши-модификаторы, такие как Shift, Ctrl и Alt, часто используются в комбинациях клавиш для выполнения специальных действий. Например, комбинация клавиш Ctrl + C используется для копирования выделенного текста или объекта.
Чтобы использовать комбинацию клавиш, необходимо выполнить следующие шаги:
| 1. | Зажмите клавишу-модификатор (например, Ctrl). |
| 2. | Нажмите одну или несколько других клавиш для выполнения желаемого действия (например, C для копирования). |
| 3. | Отпустите все клавиши. |
Некоторые популярные комбинации клавиш включают Ctrl + C для копирования, Ctrl + V для вставки, Ctrl + Z для отмены последнего действия и Ctrl + S для сохранения изменений.
Важно помнить, что комбинации клавиш могут отличаться в зависимости от операционной системы и приложения. Некоторые программы даже позволяют настраивать собственные комбинации клавиш для выполнения определенных функций.
При использовании комбинаций клавиш рекомендуется выполнять их небольшими пальцами и удерживать плоскую позицию запястья, чтобы избежать напряжения и возможных проблем с суставами.
Использование комбинаций клавиш может значительно ускорить вашу работу и сделать ее более удобной. Ознакомьтесь с основными комбинациями клавиш, используемыми вами, и начните применять их в повседневной работе с компьютером.
Открытие настроек клавиатуры

Для включения клавиатуры комбинаций вам потребуется войти в настройки операционной системы.
Процесс открытия настроек клавиатуры может немного отличаться в зависимости от используемой операционной системы:
Windows:
1. Нажмите на кнопку "Пуск" в левом нижнем углу экрана или нажмите клавишу "Win".
2. В поисковой строке введите "Параметры клавиатуры" и выберите соответствующий результат.
3. Открывшееся окно настроек позволит вам настраивать комбинации клавиш и другие параметры клавиатуры.
macOS:
1. Нажмите на кнопку "Apple" в левом верхнем углу экрана.
2. Выберите пункт "Системные настройки".
3. В открывшемся окне выберите пункт "Клавиатура".
4. Здесь вы сможете настроить комбинации клавиш и другие параметры клавиатуры.
Linux:
1. Откройте главное меню вашего дистрибутива Linux.
2. Введите в поисковом поле "Настройки клавиатуры" или "Сочетания клавиш".
3. Откройте найденное приложение для настроек клавиатуры, в котором можно настроить комбинации клавиш и другие параметры.
После открытия настроек клавиатуры вы сможете добавлять новые комбинации клавиш, устанавливать команды и привязывать к ним клавиатурные сочетания с помощью удобного интерфейса.
Помните, что некоторые программы и приложения могут иметь собственные настройки клавиатуры, которые могут быть доступны в их меню настроек или в разделе "Настройки" самого приложения.
Поиск нужной комбинации клавиш
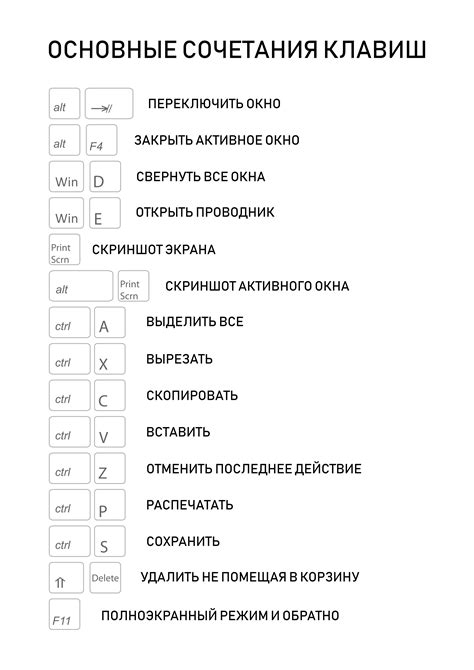
Включение клавиатурной комбинации на компьютере может быть полезно для быстрого выполнения определенных действий, таких как открытие программы или сохранение файла. Однако иногда бывает сложно запомнить все комбинации клавиш, особенно если их много.
Чтобы найти нужную комбинацию клавиш на компьютере, можно воспользоваться следующими шагами:
- Определите, какое действие вы хотите выполнить с помощью комбинации клавиш. Например, открыть программу или сохранить файл.
- Изучите документацию к программе или операционной системе, которую вы используете. Обычно в документации указываются основные комбинации клавиш, которые можно использовать.
- Если вы не нашли нужной комбинации клавиш в документации, попробуйте использовать комбинацию клавиш
Ctrl + Fдля поиска конкретного действия или слова в документации. - Если вы все еще не можете найти нужную комбинацию клавиш, вы можете воспользоваться поиском в интернете. Многие пользователи делятся полезными комбинациями клавиш на различных форумах и сайтах.
- Если вы все еще не можете найти нужную комбинацию клавиш, попробуйте использовать программу или приложение для создания собственных комбинаций клавиш. Такие программы позволяют настроить комбинации клавиш для различных действий.
В итоге, при поиске нужной комбинации клавиш важно внимательно изучить документацию к программе или операционной системе, а также воспользоваться доступными онлайн-ресурсами и программами для создания собственных комбинаций клавиш.
Настройка сочетаний клавиш
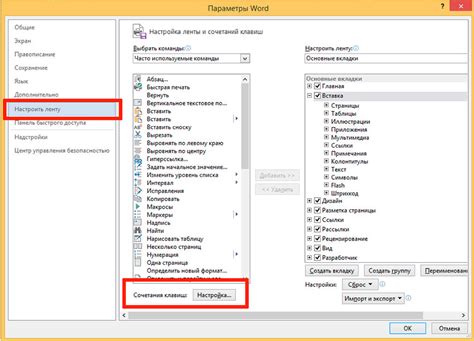
Настройка сочетаний клавиш позволяет вам удобно управлять различными функциями и командами на вашем компьютере. Вы можете создавать свои собственные комбинации клавиш или изменять уже существующие.
Чтобы настроить сочетания клавиш, вам нужно:
- Открыть панель управления вашей операционной системы.
- Выбрать раздел "Клавиатура" или "Настройки клавиатуры".
- Найти опцию, связанную с сочетаниями клавиш. Обычно она называется "Сочетания клавиш" или "Горячие клавиши".
- Нажать на эту опцию для открытия списка уже существующих комбинаций клавиш.
- Выбрать комбинацию клавиш, которую вы хотите изменить или создать новую.
- Нажать на кнопку "Изменить" или "Добавить", в зависимости от вашего выбора.
- Ввести новую комбинацию клавиш, нажимая клавиши на клавиатуре.
- Сохранить изменения и закрыть панель управления.
Готово! Теперь вы можете использовать свои уникальные сочетания клавиш для удобного и быстрого доступа к нужным функциям и командам.
Проверка функциональности комбинации клавиш
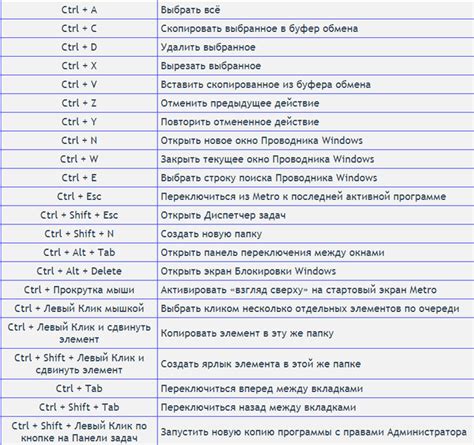
Для проверки функциональности комбинации клавиш, следует использовать следующие шаги:
Шаг 1: Откройте приложение или программу, в которой необходимо проверить работу комбинации клавиш.
Шаг 2: Нажмите и удерживайте одну из клавиш модификаторов, таких как "Ctrl", "Shift" или "Alt".
Шаг 3: При удержании клавиши модификатора, нажмите на другую клавишу или комбинацию клавиш, которую необходимо проверить.
Шаг 4: Проверьте, произошло ли ожидаемое действие или реакция в приложении или программе.
Шаг 5: Повторите шаги 2-4 для других комбинаций клавиш, которые необходимо проверить.
Если после выполнения всех шагов комбинация клавиш не работает, то возможно необходимо проверить, поддерживает ли приложение или программа данную комбинацию клавиш. Также, стоит удостовериться, что клавиатура в исправном состоянии и клавиши модификаторы работают правильно.
Примечание: В некоторых случаях, комбинации клавиш могут быть заданы пользователем в настройках приложения или программы. Проверьте настройки, чтобы убедиться, что комбинация клавиш не переопределена или выключена.
Программное обеспечение для управления комбинациями клавиш

Программное обеспечение для управления комбинациями клавиш позволяет настраивать и изменять стандартные сочетания клавиш на компьютере. Такие программы предоставляют возможность переназначить клавиши, добавить новые комбинации или изменить функции уже существующих.
Одним из популярных программных продуктов для управления комбинациями клавиш является AutoHotkey. Эта программа позволяет создавать собственные скрипты и настраивать клавишные сочетания. С помощью AutoHotkey можно автоматизировать различные действия, такие как запуск программ, открытие веб-страниц или выполнение определенных команд.
Еще одним из распространенных инструментов для управления комбинациями клавиш является SharpKeys. Эта программа предоставляет простой и интуитивно понятный интерфейс для переназначения клавиш на клавиатуре. С ее помощью можно изменять как отдельные клавиши, так и создавать свои собственные комбинации.
Кроме вышеупомянутых программ, существует множество других инструментов для управления комбинациями клавиш. Каждое из них имеет свои особенности и функционал, поэтому выбор программы зависит от потребностей и предпочтений пользователя.
| Программа | Описание |
|---|---|
| AutoHotkey | Мощный инструмент для создания собственных скриптов и настройки клавишных сочетаний. |
| SharpKeys | Интуитивно понятный интерфейс для переназначения клавиш на клавиатуре. |
| KeyTweak | Программа для изменения маппинга клавиш на клавиатуре. |
| Key Remapper | Утилита для настройки и изменения функционала клавиатуры. |
Программное обеспечение для управления комбинациями клавиш позволяет адаптировать клавиатуру под свои нужды, повысить удобство и эффективность работы с компьютером. Благодаря этим инструментам пользователи могут настроить клавиши в соответствии со своими предпочтениями и требованиями, делая работу более комфортной и продуктивной.
Рекомендации по выбору комбинации клавиш
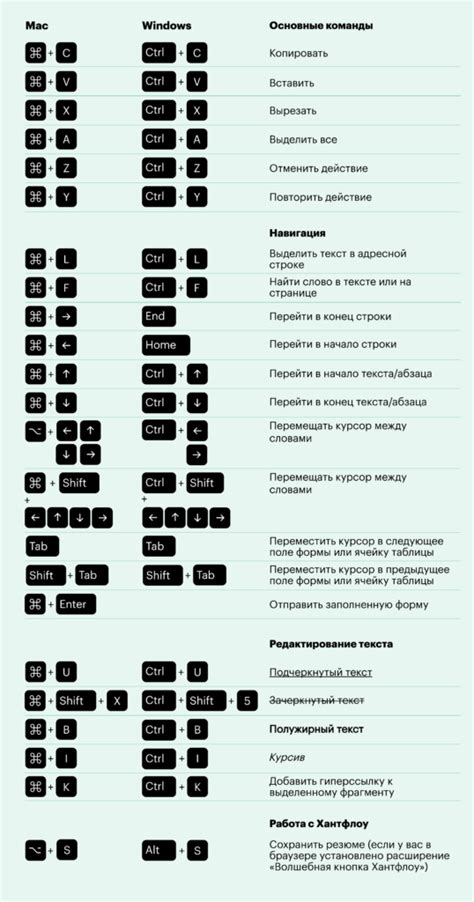
При выборе комбинации клавиш для включения определенной функциональности важно учитывать несколько аспектов. Следуя рекомендациям ниже, вы сможете создать удобные и интуитивно понятные сочетания клавиш:
1. Избегайте пересечений
При выборе комбинации клавиш важно убедиться, что она не пересекается с уже установленными сочетаниями в системе. Это поможет избежать конфликтов и обеспечить правильную работу выбранных комбинаций.
2. Следуйте естественной логике
При создании комбинации клавиш следуйте естественной логике и интуитивно понятным ассоциациям. Например, используйте комбинацию клавиш "Ctrl + S" для сохранения файла или "Ctrl + Z" для отмены последнего действия. Это поможет пользователям быстро запомнить и использовать выбранные сочетания.
3. Учитывайте контекст использования
При создании комбинации клавиш учитывайте контекст использования функциональности. Например, если комбинация клавиш используется в текстовом редакторе, то логично использовать сочетания, связанные с текстовыми операциями (например, "Ctrl + C" для копирования или "Ctrl + V" для вставки). А если комбинация используется в программе рисования, то логично использовать сочетания, связанные с рисованием (например, "Ctrl + B" для выбора кисти или "Ctrl + E" для стирания).
4. Избегайте слишком длинных комбинаций
Избегайте создания слишком длинных комбинаций клавиш, так как это может затруднить их запоминание и использование. Старайтесь ограничиваться комбинациями из нескольких клавиш, которые можно удобно нажимать одной рукой.
5. Проводите тестирование
После выбора комбинации клавиш рекомендуется провести тестирование на разных устройствах и с различными операционными системами, чтобы убедиться в их правильной работе и отсутствии конфликтов с другими программами.
Следуя этим рекомендациям, вы сможете выбрать удобные и легко запоминающиеся комбинации клавиш для активации нужной функциональности на вашем устройстве.



