Клавиатура является одним из самых важных устройств на ПК. Без нее мы не смогли бы вводить текст, нажимать на кнопки или управлять компьютером. Однако, иногда возникают ситуации, когда клавиатура перестает работать и мы понимаем, что без нее нам будет очень сложно. В этом руководстве мы рассмотрим, как можно включить клавиатуру на ПК с помощью клавиш.
Первым шагом, который следует выполнить, является проверка физического подключения клавиатуры к ПК. Убедитесь, что кабель клавиатуры надежно вставлен в разъем на задней панели компьютера. Если кабель слегка ослаблен, попробуйте переподключить его и убедиться, что он жестко держится в разъеме.
Если у вас беспроводная клавиатура, проверьте, нет ли проблем с батарейками. Убедитесь, что они правильно установлены и полностью заряжены. Если батарейки слабые, замените их на новые.
Затем, попробуйте перезагрузить компьютер. Иногда, простое перезапуск может решить проблему с клавиатурой. Если после перезагрузки клавиатура все еще не работает, попробуйте использовать сочетание клавиш "Ctrl+Alt+Del" или "Ctrl+Shift+Esc" для вызова меню, где можно выбрать пункт "Перезагрузить".
Если клавиатура после всех этих действий до сих пор не работает, возможно, у нее проблемы с драйверами. Откройте менеджер устройств, найдите раздел "Клавиатуры" и проверьте, нет ли в списке устройств с ошибками или неисправностями. Если есть, попробуйте обновить драйверы или переустановить их.
Если ничего из вышеперечисленного не помогло, возможно, клавиатура повреждена и требует замены. В таком случае, лучше обратиться к специалисту или купить новую клавиатуру.
В итоге, зная основные этапы, вы сможете включить клавиатуру на ПК с помощью клавиш и вернуться к работе без лишних проблем. Помните, что правильное функционирование клавиатуры является ключевым для комфортной работы с компьютером, поэтому поддерживайте ее в хорошем состоянии и регулярно проверяйте на наличие неисправностей.
Как включить клавиатуру на ПК

Если ваша клавиатура на ПК перестала работать или вы по какой-то причине отключили ее, не беда! Существуют несколько простых способов вернуть клавиатуру в рабочее состояние.
В этом руководстве мы опишем основные шаги, которые помогут вам включить клавиатуру на ПК.
1. Проверьте подключение клавиатуры
Возможно, клавиатура просто отключена или неправильно подключена к компьютеру. Убедитесь, что кабель от клавиатуры надежно вставлен в соответствующий разъем на задней панели ПК. Попробуйте подключить клавиатуру в другой разъем или на другом компьютере, чтобы убедиться, что проблема не в самой клавиатуре.
2. Перезагрузите компьютер
Иногда клавиатура может временно отключиться из-за ошибок в программном обеспечении. Перезагрузка компьютера может помочь восстановить работоспособность клавиатуры. Нажмите кнопку "Пуск" в левом нижнем углу экрана, выберите пункт "Выключить", а затем "Перезагрузить".
3. Проверьте настройки клавиатуры
Возможно, клавиатура отключена в системных настройках вашего компьютера. Чтобы проверить и включить клавиатуру, выполните следующие действия:
| 1. | Нажмите правой кнопкой мыши на значок "Пуск" в левом нижнем углу экрана. |
| 2. | Выберите "Параметры" в контекстном меню. |
| 3. | Откройте раздел "Устройства". |
| 4. | Выберите "Клавиатура" в левой панели. |
| 5. | Включите опцию "Разрешить использование клавиатуры" или аналогичную. |
Если это не помогло, попробуйте переключить язык клавиатуры или изменить другие настройки.
4. Обновите драйверы клавиатуры
Если проблема с клавиатурой остается, возможно, вам потребуется обновить драйверы клавиатуры. Драйверы – это программное обеспечение, управляющее работой вашего устройства. Чтобы обновить драйверы клавиатуры, выполните следующие действия:
| 1. | Нажмите правой кнопкой мыши на значок "Пуск" в левом нижнем углу экрана. |
| 2. | Выберите "Устройства и принтеры" в контекстном меню. |
| 3. | Найдите вашу клавиатуру в списке устройств и щелкните на ней правой кнопкой мыши. |
| 4. | Выберите "Обновить драйвер" или аналогичный пункт меню. |
| 5. | Следуйте инструкциям на экране, чтобы обновить драйверы. |
Если обновление драйверов не помогло, попробуйте удалить драйверы клавиатуры и затем переустановить их.
Надеемся, что эти советы помогут вам включить клавиатуру на ПК. Если проблема остается, вам может потребоваться обратиться к специалисту или сервисному центру для дальнейшей помощи.
Нажатие на клавишу питания
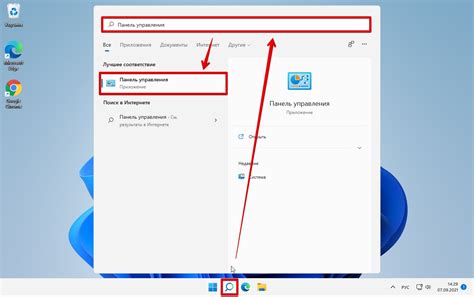
Нажатие на клавишу питания на ПК может привести к различным действиям, в зависимости от настроек операционной системы. В большинстве случаев, когда нажимается клавиша питания, компьютер выключается. Однако, некоторые операционные системы могут предоставить пользователю возможность настроить другое действие при нажатии на эту клавишу.
Обычно, когда нажимается клавиша питания, операционная система посылает сигнал о выключении всем запущенным приложениям и сохраняет все данные. Затем, система останавливает работу компьютера, отключает питание и полностью выключается.
В некоторых случаях, клавиша питания может быть настроена на перевод компьютера в спящий режим или в режим ожидания, однако это зависит от операционной системы и настроек энергосбережения.
Если вы хотите изменить действие при нажатии на клавишу питания на вашем компьютере, вы можете проверить настройки энергосбережения в операционной системе. Обычно, это можно сделать через "Панель управления" или "Настройки". В этих настройках вы можете выбрать, что должно происходить при нажатии на клавишу питания - выключение компьютера, перевод в спящий режим или в режим ожидания.
Подключение к USB-порту

Если ваша клавиатура поддерживает подключение через USB, то можно воспользоваться этим способом. Для начала убедитесь, что ваш ПК имеет свободный USB-порт.
1. Возьмите один конец USB-кабеля, который поставляется в комплекте с клавиатурой.
2. Подключите этот конец к разъему на задней или передней панели вашего компьютера. USB-порты обычно имеют вид прямоугольных разъемов.
3. Если у вашей клавиатуры отсоединяемый кабель, то вставьте другой конец в разъем, расположенный на клавиатуре. Если кабель уже прикреплен к клавиатуре, просто указывайте на разъем вашего компьютера.
4. Когда клавиатура подключена к USB-порту, ваш компьютер должен автоматически распознать новое устройство и установить необходимые драйверы.
5. После установки драйверов клавиатура будет готова к использованию.
Использование программного обеспечения
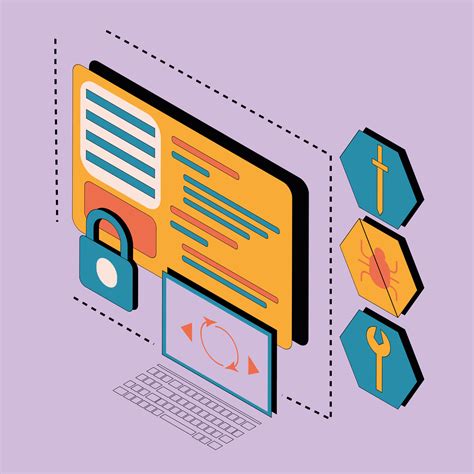
Для начала работы с AutoHotkey, необходимо:
1. Скачать и установить AutoHotkey с официального сайта разработчика.
2. Запустить программу и создать новый скрипт. Для этого щелкните правой кнопкой мыши на рабочем столе, выберите "Новый" и "Авто-скрипт".
3. Откройте созданный скрипт с помощью любого текстового редактора.
4. Добавьте свой пользовательский скрипт в файл. Для примера, создадим скрипт, который будет включать клавиатуру на ПК по нажатию определенной комбинации клавиш.
5. После добавления скрипта, сохраните файл с расширением ".ahk".
6. Запустите скрипт. Для этого дважды щелкните по файлу с расширением ".ahk". Появится иконка программы в системном трее, что означает, что скрипт успешно запущен.
7. Нажмите заданную комбинацию клавиш, чтобы включить клавиатуру на ПК.
Теперь ваша клавиатура должна быть включена на ПК с помощью нажатия указанной комбинации клавиш. Вы можете настроить другие скрипты и горячие клавиши в AutoHotkey, чтобы управлять компьютером с помощью клавиш, наиболее удобных для вас.
Обновление драйверов клавиатуры

Вот несколько способов, которыми вы можете обновить драйверы клавиатуры:
- Автоматическое обновление через меню "Устройства и принтеры". В Windows вы можете обновить драйверы клавиатуры, перейдя в меню "Пуск" и найдя раздел "Устройства и принтеры". В появившемся окне найдите иконку клавиатуры, щелкните правой кнопкой мыши и выберите "Обновить драйвер". Следуйте дальнейшим инструкциям на экране, чтобы обновить драйверы.
- Поиск и загрузка обновленных драйверов с официального сайта производителя. Если вы знаете модель своей клавиатуры, вы можете найти официальный сайт производителя и поискать там обновленные драйверы. Они обычно предоставляются в виде загружаемого файла, который можно установить на компьютер. Убедитесь в том, что загружаете драйверы именно для вашей модели.
- Использование программ для автоматического обновления драйверов. Существуют различные программы, которые могут автоматически сканировать ваш компьютер и обновлять все драйверы, включая драйверы клавиатуры. С помощью таких программ вы можете значительно упростить процесс обновления и обеспечить наилучшую работу вашей клавиатуры.
Обновление драйверов клавиатуры может помочь решить проблемы с работой клавиш на компьютере и повысить общую производительность устройства. Часто обновление драйверов требуется после обновления операционной системы или при переустановке драйверов устройства.
Не забудьте перезагрузить компьютер после установки обновленных драйверов клавиатуры, чтобы изменения вступили в силу.
Проверка соединения кабелей

Перед тем, как включить клавиатуру на ПК с помощью клавиш, следует убедиться в правильном подключении кабелей. Это необходимо для обеспечения надежного соединения и правильного функционирования устройства.
Проверьте следующие моменты:
1. Правильное подключение USB-кабеля. Убедитесь, что USB-кабель полностью вставлен в порт компьютера или ноутбука. При наличии других USB-устройств, установите клавиатуру в свободный порт или используйте USB-хаб.
2. Состояние кабеля. Проверьте, что кабель не поврежден, не перекручен и не имеет видимых дефектов. При необходимости замените кабель на новый, чтобы избежать возможных проблем соединения.
3. Драйверы и настройки. Убедитесь, что на компьютере установлены необходимые драйверы для работы клавиатуры. Проверьте настройки устройства в операционной системе и установите их в соответствии с рекомендациями производителя.
4. Перезагрузка компьютера. Если проблемы соединения не исчезают, попробуйте перезагрузить компьютер. Иногда, это может помочь восстановить соединение и включить клавиатуру.
После проведения всех вышеперечисленных шагов, вы можете использовать клавиатуру на ПК, активируя ее с помощью клавиш, как описано в инструкции.
Перезагрузка компьютера

Если клавиатура на вашем компьютере перестала работать или вводит неправильные символы, вы можете попробовать перезагрузить систему, чтобы вернуть все в норму. Для этого выполните следующие шаги:
- Нажмите кнопку "Пуск" в левом нижнем углу экрана или нажмите клавишу "Win" на клавиатуре.
- Выберите опцию "Выключение" или "Перезагрузка".
- Подтвердите выбор, нажав на соответствующую кнопку.
После перезагрузки компьютера система будет загружена заново, и, возможно, проблема с клавиатурой будет решена. Если после перезагрузки проблема не исчезла, рекомендуется обратиться к специалисту или протестировать клавиатуру на другом компьютере, чтобы исключить возможность неисправности устройства.



