Камера на ноутбуке важна для многих современных задач: видеозвонков, конференций, фото и видеосъемки. Но что делать, если вы обнаружили, что камера выключена и не работает? В этой статье мы рассмотрим, как включить камеру на ноутбуке, если она выключена, и избавиться от неприятных проблем.
Первым шагом при решении проблемы с камерой на ноутбуке необходимо проверить настройки операционной системы. Перейдите в меню "Параметры" или "Настройки" и найдите раздел, отвечающий за управление камерой. Убедитесь, что камера не отключена в настройках системы. Если она отключена, вам нужно включить ее с помощью соответствующего переключателя или флажка.
Если настройки операционной системы не помогли решить проблему, следующим шагом может быть проверка драйверов. Зайдите в меню "Устройства" или "Диспетчер устройств" и найдите раздел с камерой. Удостоверьтесь, что драйвер камеры установлен и работает исправно. Если драйвер не установлен или работает некорректно, вам нужно обновить или переустановить его. Для этого посетите официальный сайт производителя ноутбука и скачайте последнюю версию драйвера, затем установите его на свой ноутбук.
Если вы проверили все настройки и обновили драйвер, но камера по-прежнему не работает, возможно, проблема кроется в самой камере или ее подключении. В таком случае рекомендуется обратиться к специалистам сервисного центра или к ассистенту поддержки производителя для более глубокой диагностики и решения проблемы.
Почему камера на ноутбуке может быть выключена?

На некоторых ноутбуках камера может быть выключена по различным причинам. Рассмотрим наиболее распространенные из них:
Программное отключение Часто камера на ноутбуке может быть выключена программно. Это может быть сделано в настройках операционной системы или в управляющем программном обеспечении, предоставленном производителем ноутбука. В таком случае, для включения камеры, необходимо найти соответствующую настройку и изменить ее вручную. |
Аппаратное отключение В некоторых случаях камера на ноутбуке может быть отключена аппаратно. Это может произойти, если в настройках BIOS или UEFI была выставлена соответствующая опция. В таком случае, для включения камеры, необходимо зайти в настройки BIOS или UEFI и изменить соответствующую опцию. |
Неправильно установленные драйверы Еще одной возможной причиной выключения камеры может быть неправильно установленный или обновленный драйвер. В таком случае, в системе может отсутствовать необходимый драйвер для работы с камерой или быть установлена неправильная версия драйвера. Для исправления проблемы необходимо установить или обновить драйвер устройства. |
Проблемы с аппаратной частью В редких случаях, камера может быть выключена из-за проблем с аппаратной частью. Механическое повреждение, неисправность или конфликт с другим оборудованием - это только некоторые из возможных кознтруктивных проблем, которые могут привести к отключению камеры. В таком случае, для включения камеры, необходимо обратиться к специалисту или сервисному центру. |
Включение камеры через BIOS
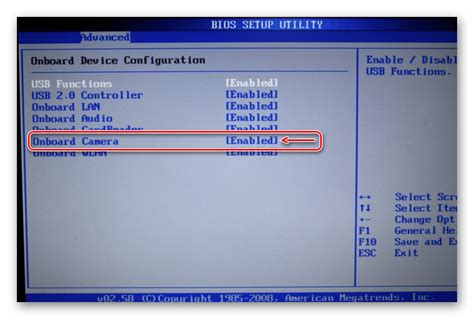
Для того чтобы включить камеру через BIOS, следуйте следующим шагам:
- Перезагрузите ноутбук и при его загрузке нажмите нужную клавишу для входа в BIOS. Обычно это клавиша DEL или F2. Однако, на разных моделях ноутбуков может быть различное сочетание клавиш. Если не знаете точное сочетание для вашей модели, обратитесь к инструкции.
- После входа в BIOS найдите вкладку, которая отвечает за настройки аппаратного оборудования (обычно называется "Hardware" или "Configuration"). В этой вкладке может быть подраздел, относящийся к камере (например, "Integrated Camera" или "Webcam").
- В этом подразделе должна быть опция, которая позволяет включить или выключить камеру. Она может быть обозначена как "Enable" или "Disable", или представлена в виде флажка (например, "Enabled" или "Disabled").
- Используйте клавиши со стрелками на клавиатуре, чтобы выбрать эту опцию, и измените ее значение на "Enable".
- Сохраните изменения и выйдите из BIOS, нажав клавишу F10 или следуя инструкциям на экране.
После этого камера на вашем ноутбуке должна быть включена. Проверьте ее работоспособность, запустив приложение или программу для работы с камерой (например, Skype или Zoom).
Проверка драйверов и программного обеспечения

Перед тем, как приступить к активации камеры на вашем ноутбуке, нужно убедиться, что драйверы и программное обеспечение связанные с камерой установлены и функционируют правильно.
Следуйте этим шагам, чтобы проверить драйверы и программное обеспечение камеры:
| Шаг | Действие |
| 1 | Нажмите правой кнопкой мыши на значок "Пуск" в левом нижнем углу экрана и выберите "Диспетчер устройств". |
| 2 | В окне "Диспетчер устройств" найдите раздел "Видеоустройства" и разверните его, чтобы увидеть список устройств. |
| 3 | Найдите вашу камеру в списке устройств. Она может называться "Камера", "Веб-камера" или иметь производителя (например, "Logitech Webcam"). |
| 4 | Если устройство камеры находится в списке и не отображает предупреждающих значков (например, восклицательный знак или красный крестик), то драйверы работают правильно и вы можете перейти к следующим шагам. |
| 5 | Если устройство камеры находится в списке и отображает предупреждающие значки, значит, есть проблемы с драйверами. Щелкните правой кнопкой мыши на устройстве и выберите "Обновить драйвер" или "Искать обновления драйвера". |
| 6 | Следуйте инструкциям мастера установки драйвера и дождитесь окончания процесса обновления. |
| 7 | После обновления драйвера перезагрузите компьютер и проверьте, работает ли камера. |
Если после обновления драйверов камера не работает, может быть необходимо обновить программное обеспечение, отвечающее за функциональность камеры. Проверьте наличие обновлений для программ, которые управляют работой вашей камеры и установите их, если таковые имеются.
Включение камеры из Устройств и принтеров

Если камера на вашем ноутбуке была выключена и вы не знаете, как ее включить, вы можете попробовать выполнить следующие действия в меню "Устройства и принтеры":
- Нажмите на кнопку "Пуск" в левом нижнем углу рабочего стола.
- В появившемся меню выберите пункт "Настройка устройств и принтеров".
- Откроется окно "Устройства и принтеры".
- Найдите раздел "Камеры и сканеры" или похожий пункт.
- Если вы видите камеру в списке, нажмите на нее правой кнопкой мыши и выберите пункт "Включить".
- Если камеры нет в списке, нажмите на кнопку "Добавить устройство" и следуйте инструкциям мастера.
- После выполнения этих действий, камера должна быть включена и готова к использованию.
Если вы все еще столкнулись с проблемой, рекомендуется обратиться к документации ноутбука или обратиться в службу поддержки производителя.
Управление камерой через Панель управления
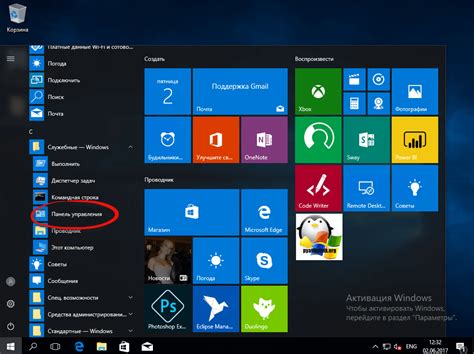
Если камера на вашем ноутбуке была выключена и вы хотите включить ее, можно воспользоваться функцией управления камерой через Панель управления.
Шаг 1: Кликните на кнопку "Пуск" в левом нижнем углу экрана.
Шаг 2: В появившемся меню выберите "Панель управления".
Шаг 3: В окне "Панель управления" найдите раздел "Оборудование и звук" и кликните на ссылку "Устройства и принтеры".
Шаг 4: В открывшемся окне найдите иконку вашей камеры в разделе "Устройства".
Шаг 5: Щелкните правой кнопкой мыши на иконке камеры и выберите "Включить".
Шаг 6: После выполнения этих действий камера на вашем ноутбуке будет включена и готова к использованию.
Включение камеры через настройки веб-приложений
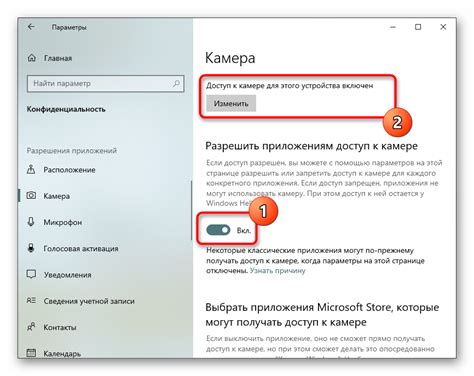
Если камера на вашем ноутбуке оказалась выключена, вы можете включить ее через настройки веб-приложений. Это может быть полезно, если вам нужно использовать камеру для видеозвонков, фотографирования или записи видео.
Шаг 1: Откройте веб-приложение, которое требует использования камеры. Например, это может быть мессенджер, сервис видеоконференций или приложение для фотографии.
Шаг 2: Возможно, что приложение запросит доступ к камере. Если появится окно с запросом разрешения на использование камеры, нажмите кнопку "Разрешить" или "Да".
Шаг 3: Если окно запроса доступа к камере не появилось или вы случайно отказали приложению в доступе к камере, найдите в настройках приложения раздел, отвечающий за доступ к устройствам. Обычно это раздел "Настройки", "Параметры" или "Настройки безопасности".
Шаг 4: В разделе настроек найдите категорию или пункт меню, отвечающий за доступ к камере. Обычно это называется "Камера", "Мультимедиа" или "Устройства".
Шаг 5: Проверьте, включена ли камера в настройках. Если нет, включите ее, переместив переключатель в положение "Включено".
Шаг 6: Сохраните изменения и закройте настройки приложения.
Теперь камера на вашем ноутбуке должна быть включена и готова к использованию!
Примечание: Если вы все еще не можете включить камеру на ноутбуке или не можете найти нужные настройки веб-приложения, попробуйте обратиться к документации приложения или поискать ответы на свои вопросы в Интернете.



