MacBook – популярная серия ноутбуков, разработанных компанией Apple. Одной из самых важных функций Mac является встроенная камера, которая позволяет пользователям совершать видеозвонки, делать фотографии и записывать видео. Но что делать, если ваша камера не работает? В этой статье мы расскажем вам, как включить камеру на ноутбуке Mac и решить проблему с отсутствующим изображением.
Первым шагом включения камеры на ноутбуке Mac является запуск приложения FaceTime. FaceTime – это официальное приложение Apple для видеозвонков и использования камеры на Mac. Чтобы запустить FaceTime, просто нажмите на его значок в папке "Программы" или введите его название в строку поиска Spotlight (иконка лупы в правом верхнем углу экрана). После запуска вы должны увидеть изображение с камеры и убедиться, что камера работает.
Если FaceTime не запускается или вы все еще не видите изображение с камеры, проблема может быть связана с настройками безопасности. Проверьте настройки безопасности вашего ноутбука, чтобы убедиться, что камера разрешена для использования. Для этого перейдите в меню "Системные настройки" (колесо настройки) в верхнем правом углу экрана и выберите "Защита и безопасность". Затем выберите вкладку "Конфиденциальность" и проверьте, разрешен ли доступ к камере для приложений, которые вы используете. Если нет, включите разрешение и перезапустите приложение, чтобы камера заработала.
Как активировать камеру на MacBook

Устройства MacBook оснащены встроенной камерой, которая может использоваться для различных целей, включая видеочаты, съемку видео или фото. Если вы хотите включить камеру на своем MacBook, следуйте инструкциям ниже:
1. Перейдите в меню "Приложения" и найдите приложение "Фотобудка".
2. Откройте приложение "Фотобудка" и в левом верхнем углу экрана нажмите на значок камеры.
3. Камера MacBook автоматически активируется, и вы увидите изображение себя на экране.
4. Вы также можете использовать камеру в других приложениях, таких как Skype или FaceTime. Откройте нужное приложение, найдите настройки и выберите камеру MacBook.
Теперь вы знаете, как активировать камеру на MacBook. Наслаждайтесь использованием камеры для различных задач и приложений!
Проверьте наличие камеры на вашем MacBook
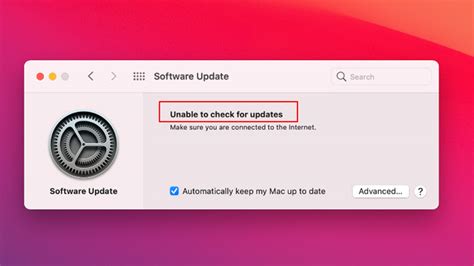
Перед тем, как приступить к включению камеры на ноутбуке Mac, убедитесь, что ваш MacBook оснащен встроенной камерой. Для этого выполните следующие шаги:
- Откройте меню "Приложения" на вашем MacBook, которое находится в левом верхнем углу экрана.
- Найдите и откройте папку "Утилиты".
- В папке "Утилиты" найдите и откройте приложение "Photo Booth".
Если на вашем MacBook есть встроенная камера, то приложение "Photo Booth" откроется и вы сможете увидеть себя на экране. Если же приложение не открывается или вы видите черный экран, то ваш MacBook не оснащен встроенной камерой.
Если на вашем MacBook отсутствует встроенная камера, вы можете использовать внешнюю камеру, подключив ее к порту USB. Но перед этим убедитесь, что драйвера для внешней камеры установлены и актуальны.
Убедитесь, что камера не отключена в настройках системы
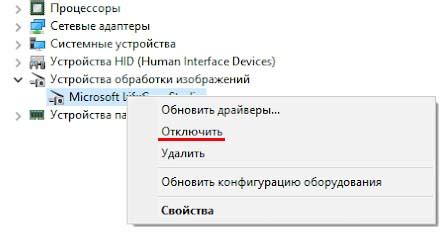
Перед тем, как начать использовать камеру на ноутбуке Mac, необходимо убедиться, что она включена в настройках системы. Чтобы это сделать, следуйте инструкциям ниже:
| 1. | Откройте меню "Программы" в верхней части экрана и выберите "Настройки системы". |
| 2. | В открывшемся окне выберите раздел "Безопасность и конфиденциальность". |
| 3. | Перейдите на вкладку "Конфиденциальность" и найдите в списке слева пункт "Камера". |
| 4. | Убедитесь, что галочка рядом с установленными приложениями, которым разрешен доступ к камере, стоит. |
Если галочка не установлена рядом с нужными приложениями, щелкните по ней, чтобы разрешить доступ к камере. Вам может потребоваться ввести пароль администратора для внесения изменений.
После этого камера на ноутбуке Mac будет включена и будет готова к использованию в нужных приложениях. Убедитесь также, что в самом приложении, в котором вы хотите использовать камеру, настройки камеры установлены правильно.
Обновите программное обеспечение для камеры

Шаг 1: Перед тем как начать использовать камеру на ноутбуке Mac, убедитесь, что у вас установлена последняя версия операционной системы. Зачастую, проблемы с работой камеры могут быть связаны с устаревшим программным обеспечением. Для проверки наличия обновлений вам потребуется подключение к интернету.
Шаг 2: В левом верхнем углу экрана кликните на значке "Apple" и выберите пункт "Обновление программного обеспечения".
Шаг 3: Подождите, пока система проверит наличие новых обновлений. Если обновления доступны, нажмите кнопку "Обновить" рядом с пунктом "Обновление программного обеспечения для камеры Mac".
Шаг 4: Подтвердите установку обновлений, следуя инструкциям на экране. В процессе установки может потребоваться ввести пароль вашего учетной записи.
Шаг 5: После завершения установки обновлений перезагрузите ноутбук Mac. После перезагрузки камера должна заработать правильно.
Обновление программного обеспечения для камеры на ноутбуке Mac может быть необходимым для исправления проблем со совместимостью, устранения ошибок или улучшения общего качества работы камеры. Поэтому, не пренебрегайте этими шагами, если вы столкнулись с проблемой работы камеры на вашем Mac.
Проверьте настройки конфиденциальности для камеры
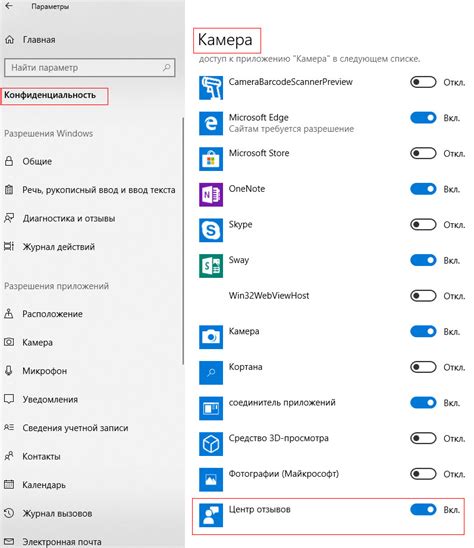
Прежде чем включать камеру на ноутбуке Mac, убедитесь, что ваши настройки конфиденциальности допускают доступ к камере.
Вот как проверить настройки конфиденциальности для камеры:
- Откройте меню Apple в левом верхнем углу экрана.
- Выберите "Системные настройки".
- Нажмите "Защита и безопасность".
- Перейдите на вкладку "Конфиденциальность".
- На левой панели выберите "Камера".
- Убедитесь, что флажок рядом с приложением, которому вы хотите разрешить доступ к камере, установлен.
После того как вы убедитесь, что настройки конфиденциальности позволяют доступ к камере, вы сможете без проблем включить и использовать камеру на ноутбуке Mac.
Проверьте подключение веб-камеры

Перед тем, как включить камеру на ноутбуке Mac, необходимо убедиться в правильном подключении веб-камеры. Вот несколько шагов, которые можно выполнить, чтобы проверить подключение:
- Убедитесь, что кабель от веб-камеры надежно подключен к порту USB на ноутбуке.
- Проверьте состояние кабеля - он должен быть целым и без видимых повреждений.
- Если веб-камера встроена в ноутбук, убедитесь, что она активирована. Обычно встроенные камеры активируются автоматически при включении ноутбука, но могут быть исключения.
- Откройте любое приложение, которое использует камеру, например FaceTime или Photo Booth, чтобы проверить, работает ли веб-камера.
- Если веб-камера не работает, попробуйте перезагрузить ноутбук и повторно выполнить указанные выше шаги.
Если после выполнения всех этих шагов веб-камера все еще не работает, возможно, проблема в аппаратной неисправности. В этом случае рекомендуется обратиться в сервисный центр или связаться с производителем для получения дополнительной помощи и решения проблемы.
Проверьте работу приложений, которые могут использовать камеру
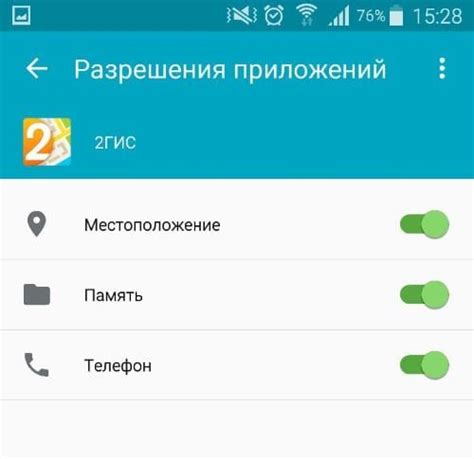
Когда камера на вашем ноутбуке Mac не работает, первым делом следует проверить, работают ли приложения, которые требуют доступ к камере.
Некоторые из популярных приложений, которые могут использовать камеру, включают Skype, FaceTime, Zoom и Teams. Убедитесь, что эти приложения правильно настроены и имеют разрешение на использование камеры.
Чтобы проверить, если приложение имеет доступ к камере, вам придется выполнить следующие действия:
- Откройте системные настройки, выбрав пункт меню "Системные настройки" в Dock.
- Щелкните на значок "Безопасность и конфиденциальность".
- Перейдите на вкладку "Конфиденциальность".
- Выберите "Камера" в боковом меню слева.
- Убедитесь, что у приложений в списке справа есть доступ к камере.
Если приложение, которое вы хотите использовать, не отображается в списке или не имеет доступа к камере, вам может потребоваться повторно установить или обновить приложение.
Также обратите внимание, что некоторые приложения могут иметь свои собственные настройки безопасности, которые нужно проверить.
После проверки настроек приложений, связанных с камерой, вы можете продолжать проверять другие возможные причины проблемы с работой камеры на ноутбуке Mac.
Перезагрузите компьютер и проверьте камеру еще раз
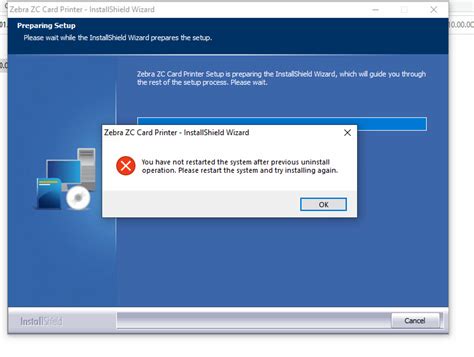
Перезагрузка компьютера может помочь решить проблему с включением камеры на ноутбуке Mac. Иногда простое перезапуск устройства может исправить множество технических проблем, включая проблемы с камерой.
Для перезагрузки нажмите на кнопку "Перезагрузить" в меню "Apple" или воспользуйтесь сочетанием клавиш "Control + Command + Перезагрузка". После перезагрузки откройте приложение "Камера" и проверьте, работает ли камера на ноутбуке Mac.
Если после перезагрузки камера все еще не работает, возможно, у вас есть другие проблемы с аппаратным обеспечением или программным обеспечением. В таком случае рекомендуется обратиться в сервисный центр Apple или связаться с технической поддержкой для получения дополнительной помощи.
Обратитесь в службу поддержки Apple
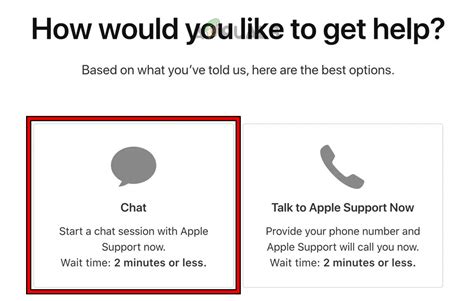
Если у вас возникли проблемы с включением камеры на ноутбуке Mac, рекомендуется обратиться в службу поддержки Apple. Они смогут предложить вам профессиональную помощь и решить вашу проблему.
Вы можете связаться со службой поддержки Apple по телефону, отправить запрос через их официальный сайт или воспользоваться онлайн-чатом. Специалисты Apple готовы помочь вам в любое удобное для вас время и постараются решить вашу проблему максимально быстро.
Перед обращением в службу поддержки, убедитесь, что ваш ноутбук Mac подключен к интернету, так как это может потребоваться для некоторых диагностических процедур или обновлений программного обеспечения.
Не стесняйтесь задать все вопросы, которые у вас есть, и описать подробно проблему с камерой на ноутбуке Mac. Это позволит специалистам Apple более точно определить возможные причины неисправности и предоставить наилучшее решение.
Напоминаем, что служба поддержки Apple работает круглосуточно и всегда готова оказать необходимую помощь включая камеры на ноутбуках Mac. Не откладывайте свое обращение и узнайте решение проблемы уже сегодня!



