HP Pavilion g6 - популярный ноутбук, который часто используется для работы и развлечений. Он оснащен множеством полезных функций, включая встроенную камеру. Это устройство позволяет вести видеочаты, делать селфи и записывать видео. Однако, многие пользователи сталкиваются с проблемой - камера не включена по умолчанию и требует дополнительных настроек.
Чтобы включить камеру на ноутбуке HP Pavilion g6, вам понадобится пройти несколько простых шагов. Во-первых, убедитесь, что ваш ноутбук подключен к сети электропитания, чтобы избежать разрядки батареи во время использования камеры. Затем, найдите кнопку "Включить камеру" на клавиатуре. В большинстве моделей HP Pavilion g6 она расположена на верхней панели клавиш функций и имеет символ камеры или изображение объектива.
Если вы не можете найти кнопку "Включить камеру" на клавиатуре, попробуйте воспользоваться комбинацией клавиш Fn + F2 или Fn + F6. Нажмите их одновременно и держите несколько секунд, пока не увидите значок камеры на экране. Примечание: используемая комбинация клавиш может отличаться в зависимости от модели ноутбука, поэтому обратитесь к руководству пользователя или проверьте настройки клавиатуры в Панели управления Windows.
После того, как камера будет включена, у вас появится возможность использовать ее в различных приложениях, таких как Skype, Zoom или других программ для видеозвонков. Если ваша камера по-прежнему не работает, возможно, вам нужно установить или обновить драйверы для камеры. Вы можете скачать их с официального сайта HP или воспользоваться Панелью управления устройствами Windows для поиска и обновления драйверов. Это может решить проблему и вернуть функциональность вашей камере на ноутбуке HP Pavilion g6.
Как активировать камеру на ноутбуке HP Pavilion g6

Шаг 1: Убедитесь, что ваш ноутбук подключен к питанию. В некоторых случаях камера может быть отключена, если ноутбук работает только на аккумуляторе.
Шаг 2: Найдите клавишу "Fn" на клавиатуре вашего ноутбука в нижнем левом углу и удерживайте ее нажатой.
Шаг 3: Посмотрите на клавиши функций (F1, F2 и т. д.) над строкой цифровых клавиш на клавиатуре ноутбука. Одна из этих клавиш будет иметь значок камеры. Например, это может быть клавиша F6 или F10.
Шаг 4: Удерживайте клавишу "Fn" нажатой и одновременно нажмите клавишу с значком камеры. Таким образом, вы включите камеру на ноутбуке HP Pavilion g6.
Шаг 5: Если данный метод не работает, попробуйте проверить настройки камеры в операционной системе. Откройте "Панель управления", выберите "Устройства и принтеры" (или "Оборудование и звук"), затем выберите "Устройства захвата изображения". Возможно, вам потребуется изменить некоторые настройки, чтобы активировать камеру на ноутбуке.
Примечание: Если ни один из указанных выше методов не помог вам активировать камеру на ноутбуке HP Pavilion g6, рекомендуется обратиться к документации или поддержке HP для получения более подробной информации и инструкций.
Проверка наличия камеры
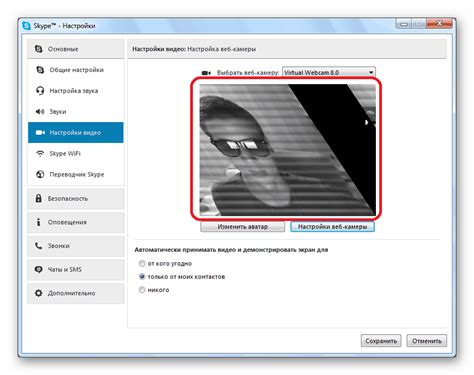
Перед тем, как включить камеру на ноутбуке HP Pavilion g6, важно убедиться в том, что она установлена и функционирует корректно.
Вот несколько шагов, которые помогут вам проверить наличие камеры:
- Поиск камеры на ноутбуке: Обычно камера находится над экраном ноутбука, встроенная в рамку или панель. Она выглядит как небольшая круглая линза.
- Проверка драйверов: Убедитесь, что на вашем ноутбуке установлены правильные драйверы для камеры. Вы можете проверить это, открыв диспетчер устройств и найдя раздел "Камеры" или "Видеоадаптеры". Если устройство отображается без ошибок, значит, драйверы установлены.
- Использование программы для работы с камерой: Ноутбук HP Pavilion g6 может поставляться с предустановленной программой для работы с камерой. Просмотрите список установленных программ и найдите ту, которая относится к камере. Если вы нашли ее, значит, камера присутствует на ноутбуке.
Если после проведения всех этих проверок камера все еще не работает, возможно, она повреждена или нужно обратиться за технической поддержкой.
Установка драйверов для камеры
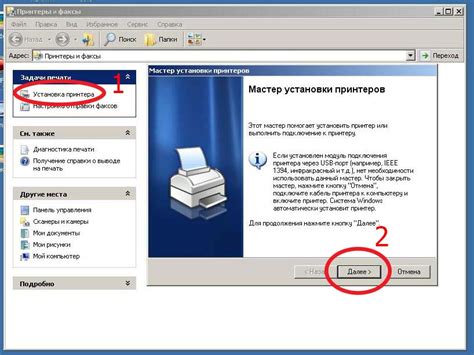
Для того, чтобы включить камеру на ноутбуке HP Pavilion g6, необходимо установить соответствующие драйверы.
Если вы не уверены, установлены ли драйверы для камеры на вашем ноутбуке, вы можете проверить это, перейдя в "Диспетчер устройств". Чтобы открыть "Диспетчер устройств", выполните следующие действия:
- Нажмите правой кнопкой мыши на значок "Пуск" в левом нижнем углу экрана.
- В открывшемся контекстном меню выберите "Диспетчер устройств".
В открывшемся окне "Диспетчера устройств" найдите раздел "Видеоустройства" или "Камеры" и раскройте этот раздел. Если вы видите там название вашей камеры или название устройства схожее с ним, то, скорее всего, драйверы уже установлены.
Если название устройства непонятно или отсутствует, то вам потребуется установить драйверы. Для этого вам понадобятся следующие шаги:
- Перейдите на официальный сайт HP (https://www.hp.com/) и найдите раздел поддержки и загрузки.
- Введите модель вашего ноутбука HP Pavilion g6 в поисковую строку или используйте функцию поиска на сайте.
- В результате поиска вы должны увидеть страницу с поддержкой для вашей модели ноутбука. Найдите раздел "Драйверы и загружаемые материалы".
- В разделе "Драйверы и загружаемые материалы" найдите драйверы для камеры или веб-камеры.
- Скачайте и установите драйверы в соответствии с инструкциями на сайте.
После установки драйверов перезагрузите ноутбук. Теперь камера должна работать.
Включение камеры в настройках операционной системы
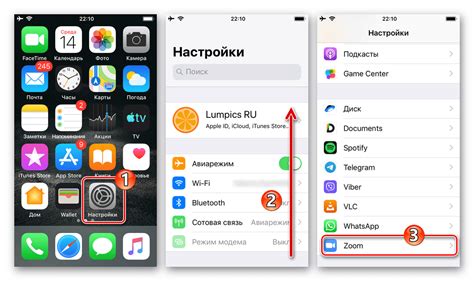
Для того чтобы включить камеру на ноутбуке HP Pavilion g6, необходимо выполнить следующие шаги:
| Шаг | Инструкция |
|---|---|
| 1 | Откройте меню "Пуск" и выберите "Панель управления". |
| 2 | Выберите раздел "Оборудование и звук" и перейдите в раздел "Устройства и принтеры". |
| 3 | Найдите раздел "Камеры" и выберите вашу камеру из списка. |
| 4 | Щелкните правой кнопкой мыши по названию камеры и выберите "Включить". |
| 5 | Камера будет включена и готова к использованию. |
После выполнения этих шагов камера на вашем ноутбуке HP Pavilion g6 будет активирована и будет доступна для использования в приложениях, поддерживающих работу с веб-камерой.
Программное обеспечение для работы с камерой

Для полноценной работы с камерой на ноутбуке HP Pavilion g6 вам понадобится специальное программное обеспечение. Ниже приведены несколько популярных программ, которые могут помочь вам управлять камерой:
| Название программы | Описание |
|---|---|
| HP Webcam Software | Это официальное ПО, предоставленное компанией HP. Оно позволяет управлять камерой, изменять настройки изображения, записывать видео и транслировать его в режиме реального времени. |
| ManyCam | Это многофункциональное программное обеспечение, которое предлагает большой набор инструментов для работы с камерой. Вы сможете добавлять различные эффекты, маски, фильтры, а также транслировать видео на другие платформы. |
| CyberLink YouCam | Данная программа предоставляет множество интересных и полезных инструментов для работы с камерой. Вам будут доступны эффекты, анимации, слайд-шоу, а также возможность записывать видео с веб-камеры. |
Выберите программу, которая наиболее соответствует вашим потребностям, скачайте ее с официального сайта разработчика и установите на свой ноутбук. После установки вы сможете полноценно пользоваться встроенной камерой и наслаждаться возможностями, которые предоставляет выбранное ПО.



