Камера на ноутбуке Эм Си Ай – это полезное устройство для видеозвонков, фотографий и видеозаписей. Однако, иногда может возникнуть ситуация, когда камера перестает работать или не включается сразу после покупки нового ноутбука. Если у вас возникли проблемы с камерой, в этой статье мы расскажем вам, как включить камеру на ноутбуке Эм Си Ай и исправить возможные проблемы.
Первым шагом для активации камеры на ноутбуке Эм Си Ай является проверка наличия необходимого драйвера. Драйверы – это программное обеспечение, которое позволяет устройствам работать правильно. Если у вас нет установленного драйвера для камеры, ноутбук не сможет определить ее и включить. Чтобы убедиться, что драйвер установлен, выполните следующие действия.
Откройте меню «Пуск» и найдите «Диспетчер устройств». Внутри Диспетчера устройств найдите раздел «Видеокамеры» или «Веб-камеры». Если вы видите там устройство с названием вашей камеры, это означает, что драйвер установлен и камера должна быть работоспособна. Если же вместо этого вы видите восклицательный знак или другой символ, это означает, что драйвер не установлен, и вам потребуется установить его вручную.
Как включить камеру на ноутбуке ЭМ СИ АЙ

- Убедитесь, что драйверы камеры установлены. Чтобы проверить, откройте "Диспетчер устройств" (можно найти через меню "Панель управления") и убедитесь, что камера не имеет значка ошибки.
- Откройте программу, которая использует камеру. На большинстве ноутбуков ЭМ СИ АЙ установлено приложение "Камера" или "Web-камера". Вы можете найти его в меню "Пуск" или на рабочем столе.
- Разрешите приложению доступ к камере. Во время первого запуска программы вам могут попросить разрешить доступ к камере. Нажмите "Разрешить" или "Да", чтобы продолжить.
- Пользоваться камерой. Теперь вы можете использовать камеру, чтобы делать фотографии или записывать видео. В большинстве приложений доступ к камере осуществляется через его интерфейс.
Если вы не можете найти приложение "Камера" или "Web-камера" на вашем ноутбуке ЭМ СИ АЙ, попробуйте поискать его в Интернете или обратитесь к руководству пользователя вашего ноутбука. Они могут предоставить вам дополнительные инструкции по включению и использованию камеры.
Не забывайте, что использование камеры на ноутбуке ЭМ СИ АЙ может быть ограничено в вашей стране или ваших настройках безопасности. Убедитесь, что вы соблюдаете закон и правила конфиденциальности при использовании камеры.
Наслаждайтесь использованием камеры на вашем ноутбуке ЭМ СИ АЙ!
Проверьте наличие камеры
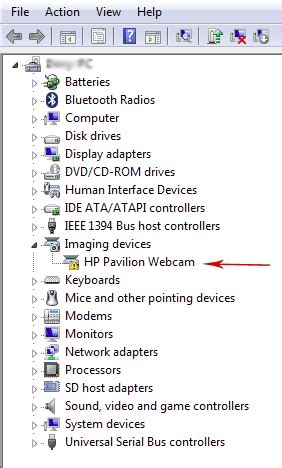
Прежде чем включать камеру на вашем ноутбуке от MC AI, вам следует убедиться в ее наличии.
Есть несколько способов проверить, есть ли камера на вашем ноутбуке:
- Проверьте физический внешний вид ноутбука. Обычно камера расположена над экраном и выглядит как небольшой овальный или круглый выступ.
- Посмотрите в документации к ноутбуку или на его производительский сайт. Там должна быть информация о наличии камеры.
- Откройте Панель управления на вашем ноутбуке и найдите раздел "Устройства и принтеры". Если вы видите камеру в списке устройств, значит она присутствует на ноутбуке.
После того, как вы убедились, что камера есть на вашем ноутбуке, вы можете перейти к включению ее работы.
Установите драйвера для камеры
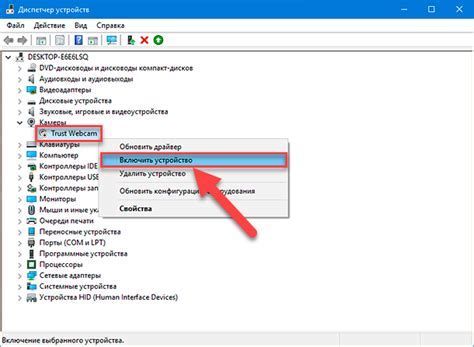
Чтобы установить драйвера для камеры, следуйте инструкциям ниже:
1. Определите модель камеры:
Для начала процесса установки драйверов, нужно определить модель камеры на вашем ноутбуке. Обычно модель камеры указана на наклейке или маркировке вблизи объектива.
2. Проверьте возможность скачивания драйверов с официального сайта:
После того, как вы определили модель камеры, потребуется проверить возможность скачивания драйверов с официального сайта производителя вашего ноутбука. Перейдите на сайт производителя, найдите раздел с поддержкой или загрузками, и введите модель вашего ноутбука.
3. Скачайте и установите драйвера:
Найдите соответствующий драйвер для камеры на сайте производителя и скачайте его на ваш компьютер. Затем запустите установочный файл и следуйте инструкциям на экране, чтобы завершить установку драйверов.
4. Перезагрузите ноутбук:
После установки драйверов рекомендуется перезагрузить ноутбук, чтобы изменения вступили в силу.
По завершению этих шагов камера на вашем ноутбуке эм си ай должна быть включена и готова к использованию.
Включите камеру через настройки
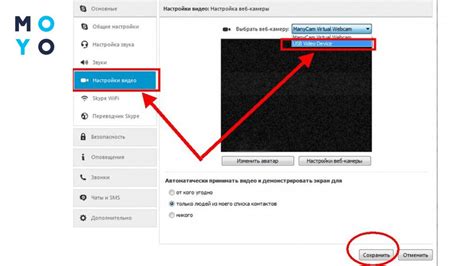
Шаг 1: Откройте настройки системы, нажав на значок "Пуск" в левом нижнем углу экрана и выбрав пункт "Настройки".
Шаг 2: В открывшемся окне настроек выберите раздел "Устройства".
Шаг 3: В левом меню раздела "Устройства" выберите вкладку "Камера".
Шаг 4: Включите камеру, переместив переключатель в положение "Вкл".
Шаг 5: Перейдите в программу или приложение, которое требует использование камеры, и проверьте работу камеры.
Примечание: Если камера не работает после включения через настройки, попробуйте перезагрузить ноутбук и повторить процедуру еще раз. Если проблема сохраняется, возможно, требуется обновить драйверы камеры или обратиться в службу поддержки производителя.
Устраните возможные проблемы с камерой

Если у вас возникли проблемы с включением камеры на ноутбуке эм си ай, рекомендуем вам проверить следующее:
- Убедитесь, что камера правильно подключена к компьютеру. Проверьте, что кабель не поврежден, а разъемы надежно соединены.
- Проверьте наличие драйверов для камеры и их актуальность. Вы можете проверить это, открыв "Диспетчер устройств" и проверив, есть ли какие-либо проблемы с камерой в разделе "Видеоустройства". Если драйверы отсутствуют или устарели, попробуйте скачать и установить их с официального сайта производителя.
- Проверьте наличие антивирусных программ или других приложений, которые могут блокировать доступ к камере. Убедитесь, что камера не заблокирована в настройках безопасности.
- Попробуйте перезагрузить компьютер. Иногда простая перезагрузка может помочь восстановить работу камеры.
- Если проблема не устраняется, возможно, проблема связана с аппаратными неисправностями камеры. В этом случае, рекомендуем обратиться к специалисту или сервисному центру для дальнейшей диагностики и ремонта.
Если вы следуете этим рекомендациям, в большинстве случаев вы сможете устранить проблемы с камерой и начать ее использовать на ноутбуке эм си ай.



