MacBook Pro оснащен интегрированной камерой FaceTime, которую вы можете использовать для видео-чатов, стриминга или записи видео. Включение камеры на MacBook Pro - простая задача, которую можно выполнить всего за несколько шагов.
Первым шагом для включения камеры на MacBook Pro является открытие приложения FaceTime. Вы можете найти его в папке "Приложения" или воспользоваться поиском Spotlight. Также, вы можете запустить FaceTime нажав на его значок в доке.
Когда FaceTime открывается, вы увидите предварительный просмотр изображения с камеры. Если камера по какой-то причине не включена, обратите внимание на предупреждение или ошибку, которая может отображаться на экране. В некоторых случаях вам может потребоваться разрешить доступ к камере.
Если камера включена, вы можете регулировать параметры изображения, зумировать или переключаться между камерами, если MacBook Pro оборудован двумя камерами.
Теперь вы можете наслаждаться использованием камеры на MacBook Pro для видео-чатов, записи видео или стриминга контента. Убедитесь, что ваш MacBook Pro всегда обновлен до последней версии операционной системы, чтобы получить лучшее качество изображения и оптимальную работу камеры.
Проверка наличия камеры на MacBook Pro
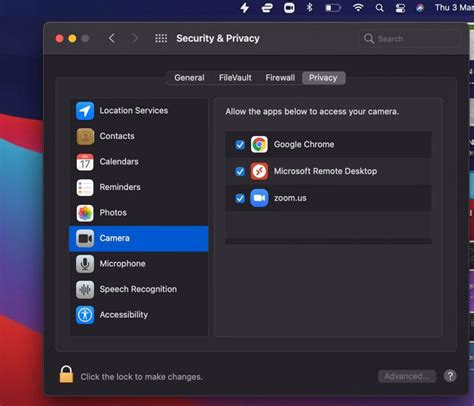
Для того чтобы убедиться, что ваш MacBook Pro имеет встроенную камеру, выполните следующие шаги:
- Откройте приложение Spotlight, нажав клавишу Command (⌘) + пробел.
- Введите в строке поиска "Камера" и выберите результат "Камера" из списка.
- Если на экране откроется приложение "Камера", значит ваш MacBook Pro оборудован камерой.
- Если вместо этого появится сообщение об ошибке или ничего не произойдет, то, скорее всего, ваш MacBook Pro не имеет встроенной камеры.
Если вы хотите использовать камеру на MacBook Pro без использования встроенного приложения "Камера", можно также проверить наличие камеры в настройках системы:
- Кликните на Apple-пиктограмму в верхнем левом углу экрана и выберите пункт "Настройки системы".
- В открывшемся окне выберите раздел "Камера".
- Если в меню слева отображается вкладка "Встроенная камера", значит ваш MacBook Pro имеет камеру.
- Если вкладка "Камера" отсутствует или пуста, значит ваш MacBook Pro не оборудован камерой.
Теперь вы знаете, как проверить наличие камеры на вашем MacBook Pro. Если ваш MacBook Pro имеет встроенную камеру, вы можете использовать ее для проведения видеовызовов, записи видео или для других задач, требующих камеры.
Открытие приложения Камера

Для включения камеры на вашем MacBook Pro и открытия приложения Камера, выполните следующие действия:
- Найдите и нажмите на иконку "Приложения" на доке внизу экрана.
- Откройте папку "Other" (Другое).
- В списке приложений найдите иконку "Камера".
- Щелкните по иконке "Камера"
Приложение Камера откроется, и вы сможете использовать встроенную камеру на вашем MacBook Pro.
Использование поиска Spotlight для открытия Камеры
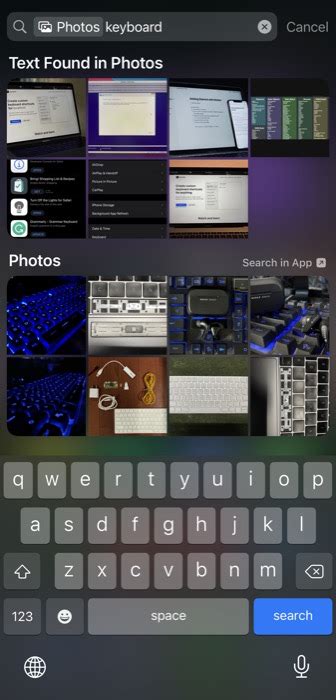
Если вы не можете найти приложение Камера на своем MacBook Pro, вы можете воспользоваться поиском Spotlight для его открытия:
- Нажмите клавишу Command + Пробел, чтобы открыть поиск Spotlight.
- Начните вводить "Камера" в поле поиска.
- Как только приложение Камера появится в результате поиска, нажмите клавишу Return, чтобы открыть его.
Теперь у вас открыто приложение Камера, и вы можете использовать свою встроенную камеру MacBook Pro для фотографий, видеозвонков и других задач.
Настройка приватности для использования камеры
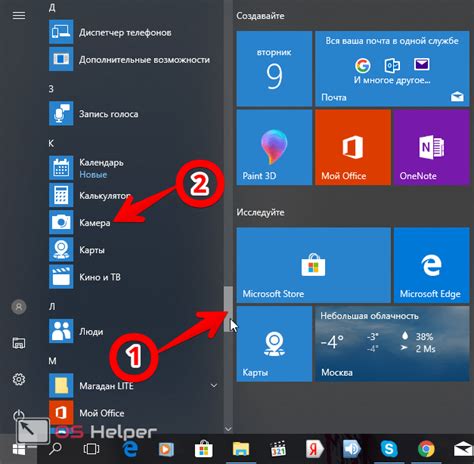
Для обеспечения безопасности и защиты личных данных на MacBook Pro, рекомендуется правильно настроить приватность для использования камеры. Это поможет предотвратить возможность несанкционированного доступа к вашей камере и защитить вашу конфиденциальность.
Вот несколько полезных рекомендаций для настройки приватности камеры на MacBook Pro:
1. Обновите операционную систему:
Убедитесь, что ваш MacBook Pro работает на последней версии операционной системы macOS. Обновления операционной системы часто содержат исправления безопасности и улучшения приватности.
2. Проверьте настройки безопасности:
Откройте системные настройки и выберите раздел "Секурность и конфиденциальность". Перейдите на вкладку "Конфиденциальность" и убедитесь, что в списке слева выбран пункт "Камера".
3. Разрешите доступ:
Убедитесь, что галочка установлена напротив приложений, которым вы разрешаете получать доступ к камере MacBook Pro. Если вы не уверены, можно временно отключить доступ для всех приложений и включить его только при необходимости.
4. Проверьте активные приложения:
Периодически просматривайте список активных приложений, имеющих доступ к вашей камере. Если вы обнаружите подозрительное приложение или не помните, чтобы вы дали ему разрешение, лучше отключить его доступ.
Следуя этим рекомендациям, вы сможете настроить приватность камеры на MacBook Pro и быть уверенными в защите своей конфиденциальности.
Проверка наличия и обновление драйвера камеры
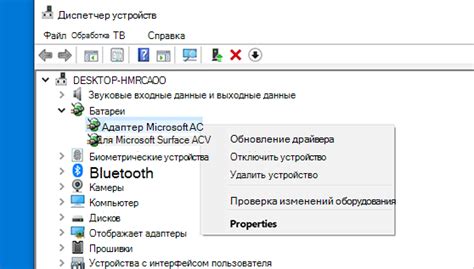
Перед тем, как включить камеру на MacBook Pro, необходимо проверить наличие и обновление драйвера камеры. В некоторых случаях, проблема с включением камеры может быть связана именно с устаревшим драйвером.
Для проверки наличия и обновления драйвера камеры выполните следующие действия:
- Откройте меню "Системные настройки" на MacBook Pro.
- Выберите пункт "Обновление программного обеспечения".
- Нажмите на кнопку "Обновить сейчас", чтобы проверить наличие новых обновлений для устройств и драйверов.
Если обновлений для драйвера камеры нет, то ваш драйвер уже является самой последней версией.
Если обновления найдены – установите их, следуя инструкциям на экране. После установки обновлений, перезагрузите MacBook Pro и проверьте работу камеры.
Если после обновления драйвера камера все еще не работает, возможно, проблема может быть в других настройках либо в аппаратной части устройства. Рекомендуется обратиться в специалистам сервисного центра для диагностики и ремонта.
Решение проблем с камерой на MacBook Pro

Как и любое устройство, камера на MacBook Pro иногда может понадобиться техническое вмешательство. Вот несколько решений для наиболее распространенных проблем:
1. Проверьте, включена ли камера. Перейдите в меню "Apple" в левом верхнем углу экрана и выберите "О программе этого Mac". Затем перейдите на вкладку "Обзор" и убедитесь, что камера включена.
2. Проверьте, включены ли необходимые разрешения для камеры. Откройте "Настройки безопасности и конфиденциальности", перейдя в "Панель управления" и выбрав "Системные настройки". Затем выберите "Безопасность и конфиденциальность" и перейдите на вкладку "Конфиденциальность". Убедитесь, что у приложений, требующих камеру, есть разрешение на использование камеры.
3. Попробуйте перезагрузить камеру. Откройте "Деятельность", нажав "Command + Пробел", и найдите "Активити Монитор". Выберите вкладку "Процессы" и найдите "VDCAssistant". Нажмите на кнопку "Остановить процесс" в верхнем левом углу окна, а затем запустите его снова, нажав на кнопку "Запустить процесс".
4. Проверьте наличие обновлений. Откройте "App Store" и перейдите на вкладку "Обновления". Убедитесь, что у вас установлена последняя версия программного обеспечения macOS.
5. Если проблемы с камерой не исчезли, возможно, камера требует сервисного обслуживания. Обратитесь в службу поддержки Apple или посетите один из официальных сервисных центров Apple.
Надеемся, что эти решения помогут вам решить проблемы с камерой на MacBook Pro. Если необходимо, не стесняйтесь обратиться к профессионалам для получения дополнительной помощи.
Рекомендации по использованию камеры на MacBook Pro

1. Проверьте работу камеры перед использованием.
Прежде чем начать использовать камеру на вашем MacBook Pro, убедитесь, что она работает должным образом. Откройте приложение FaceTime или Skype и проверьте видите ли вы изображение с помощью камеры. Если камера не работает, попробуйте перезапустить устройство и убедитесь, что вы используете последнюю версию операционной системы.
2. Обеспечьте хорошее освещение.
Чтобы получить наилучшие результаты от использования камеры на MacBook Pro, убедитесь, что вы находитесь в хорошо освещенном помещении. Избегайте обратного света, который может вызвать тени на вашем лице или объекте. Если возможно, используйте естественное освещение или дополнительные источники света для достижения наилучшего качества видео.
3. Регулируйте настройки камеры.
Настройки камеры на MacBook Pro могут быть доступны через приложение, которое вы используете для видео-связи или с помощью встроенной программы "Настройки" вашей операционной системы. Для достижения оптимальных результатов, увеличьте или уменьшите яркость, контрастность и насыщенность, чтобы адаптировать изображение под свои предпочтения. Вы можете также проверить наличие других настроек, таких как фокусировка или зум, и настроить их по желанию.
4. Обратите внимание на фон.
Перед использованием камеры на MacBook Pro, убедитесь, что фон за вами выглядит аккуратно и профессионально. Избегайте беспорядка или неподходящих элементов, которые могут отвлечь внимание других участников видео-связи. Лучше всего выбрать спокойный и нейтральный фон либо использовать виртуальный фон, который можно найти в некоторых приложениях для видео-связи.
5. Будьте реактивными во время использования камеры.
Когда вы используете камеру на MacBook Pro, помните о следующих моментах: смотрите прямо в камеру, чтобы создать впечатление, что вы смотрите прямо на своего собеседника; не двигайтесь слишком быстро или резко, чтобы избежать размытости изображения; не заграждайте камеру руками или другими предметами, чтобы не мешать передаче видео.
6. Учитывайте конфиденциальность.
Помните, что использование камеры на MacBook Pro может подразумевать съемку и передачу видео, поэтому будьте осторожны с тем, что попадает в кадр. Не записывайте конфиденциальную информацию или чужие лица без соответствующего согласия. Запомните, что вы можете отключить камеру или использовать физическую заглушку, чтобы гарантированно защитить вашу приватность.



