Чат-рулетка – это развлекательная онлайн-платформа, которая позволяет людям общаться и знакомиться с помощью видеочата. Если вы хотите пользоваться чат-рулеткой, то вероятно, захотите включить свою камеру, чтобы другие участники могли видеть вас. Одним из популярных инструментов для работы с видео в чат-рулетке является OBS (Open Broadcaster Software). В этой статье мы расскажем вам, как включить камеру в чат-рулетке через OBS.
Во-первых, убедитесь, что у вас установлен и настроен OBS на вашем компьютере. Если нет, то скачайте и установите программу с официального сайта OBS. После установки запустите OBS и настройте его в соответствии с вашими потребностями.
После запуска OBS вам понадобится добавить и настроить источник видео, чтобы включить камеру. В окне программы нажмите на кнопку "Добавить" в разделе "Источники" и выберите "Видеозахват". В появившемся окне укажите название источника и нажмите "ОК". В следующем окне выберите свою камеру из списка доступных устройств и нажмите "ОК".
Теперь ваша камера будет подключена к OBS. Чтобы использовать ее в чат-рулетке, вам нужно будет настроить программу, чтобы она передавала изображение с вашей камеры в видеочат. Для этого вам нужно будет внести изменения в настройки OBS, а точнее, в раздел "Настройки" и "Видео". Согласно требованиям чат-рулетки, установите нужные параметры разрешения и частоты кадров.
Как подключить камеру в чат-рулетке через OBS

Вот пошаговая инструкция о том, как подключить камеру в чат-рулетке через OBS:
| Шаг 1: | Скачайте и установите программу OBS с официального сайта https://obsproject.com/ru. |
| Шаг 2: | Запустите OBS и выберите "Настройка автоматическая" или "Настроить поток" в зависимости от версии программы. |
| Шаг 3: | В разделе "Аудиовизуальные настройки" выберите свою камеру в качестве источника видео. |
| Шаг 4: | Перейдите во вкладку "Поток" и в поле "URL потока" вставьте ссылку на чат-рулетку, на которой вы хотите транслировать свою камеру. |
| Шаг 5: | Настройте параметры трансляции по вашему желанию (битрейт, разрешение и т. д.). |
| Шаг 6: | Нажмите кнопку "Пуск потока" и вы увидите, как ваше видео начинает транслироваться в чат-рулетке. |
Теперь вы полностью настроили подключение камеры в чат-рулетке через OBS. Рекомендуется также проверить настройки приватности на платформе чат-рулетки перед началом трансляции, чтобы ваше видео было доступно только выбранным участникам.
Загрузка и установка OBS

Для использования OBS (Open Broadcaster Software) и включения камеры в чат-рулетке, сначала вам необходимо загрузить и установить программу OBS на свой компьютер. Следуйте этим простым шагам:
- Откройте веб-браузер и перейдите на официальный сайт OBS (https://obsproject.com/ru).
- На главной странице найдите кнопку "Скачать OBS" и нажмите на неё.
- Выберите подходящую версию программы для вашей операционной системы (Windows, macOS или Linux) и нажмите на кнопку "Скачать".
- После скачивания файла установщика, откройте его и следуйте инструкциям по установке, принимая все предложенные настройки по умолчанию.
- По завершении установки, запустите программу OBS.
Теперь у вас есть установленное приложение OBS, и вы готовы приступить к настройке камеры для использования в чат-рулетке.
Запуск и настройка OBS
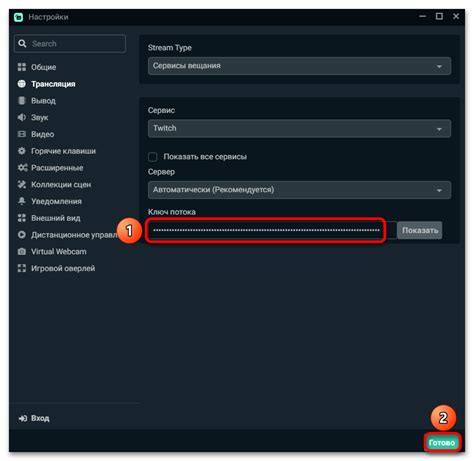
Шаг 1: Скачайте и установите OBS с официального веб-сайта (https://obsproject.com/).
Шаг 2: После установки запустите программу.
Шаг 3: Выберите язык и нажмите кнопку "Далее".
Шаг 4: В появившемся окне "Установка и обновление OBS" выберите "Тип установки: Модульная". Нажмите кнопку "Далее".
Шаг 5: В следующем окне выберите компоненты для установки. Рекомендуется установить все компоненты, чтобы иметь все необходимые функции. Нажмите кнопку "Далее".
Шаг 6: Установите путь установки и нажмите кнопку "Установить".
Шаг 7: После завершения установки нажмите кнопку "Готово" для запуска OBS.
Шаг 8: При первом запуске OBS откроется Мастер настройки. Можете следовать инструкциям Мастера, чтобы настроить OBS согласно своим потребностям.
Шаг 9: После завершения Мастера, OBS будет готов к использованию. Теперь вы можете настроить исходящий поток, используя вашу камеру.
Подключение камеры к OBS

1. Установите и запустите программу OBS Studio на своем компьютере.
2. Откройте настройки OBS, нажав на кнопку "Настройки".
3. В открывшемся окне выберите вкладку "Видео".
4. В разделе "Устройства" найдите выпадающий список "Видеоустройство" и выберите свою камеру из списка доступных устройств.
5. Установите разрешение и частоту кадров, соответствующие вашей камере.
6. Нажмите кнопку "Применить" и закройте окно настроек.
7. Вернитесь на основной экран OBS и убедитесь, что камера подключена и работает.
Теперь вы можете использовать OBS для трансляции обзора своей камеры в чат-рулетке или любом другом приложении.
Настройка параметров видео
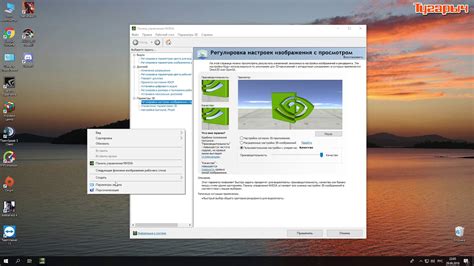
После подключения OBS к чат-рулетке, необходимо настроить параметры видео для создания качественной трансляции. Для этого выполните следующие шаги:
Шаг 1: Откройте панель управления OBS.
Шаг 2: В меню слева найдите раздел "Настройки" и выберите вкладку "Видео".
Шаг 3: Обратите внимание на следующие параметры:
| Параметр | Описание | Рекомендуемое значение |
|---|---|---|
| Разрешение | Выберите разрешение видео, которое будет использоваться в чат-рулетке. Рекомендуется выбирать наиболее популярные разрешения, такие как 720p (1280x720) или 1080p (1920x1080). | В зависимости от возможностей вашей камеры и скорости интернет-соединения |
| Частота кадров | Определите количество кадров, которые будут передаваться в секунду. Рекомендуется выбирать значение от 24 до 30 кадров в секунду для достижения плавного видеопотока. | 24-30 кадров в секунду |
| Битрейт | Установите скорость передачи данных, которая определяет качество видео. Высокий битрейт позволит получить более четкое изображение, но требует большую пропускную способность интернета. | Зависит от вашего интернет-соединения |
Шаг 4: После выбора нужных параметров, нажмите на кнопку "Применить" для сохранения изменений.
Настройка параметров видео позволит вам создать оптимальную трансляцию в чат-рулетке и получить наилучшее качество видео.
Создание и настройка сцены
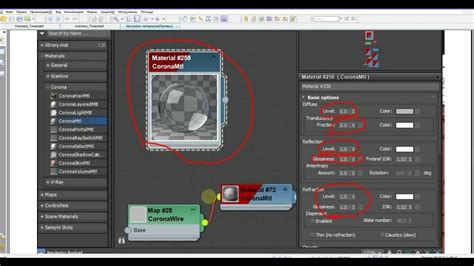
Вот как создать и настроить сцену в OBS:
| Шаг 1: | Запустите OBS Studio и откройте вкладку "Сцены" в нижней части интерфейса. |
| Шаг 2: | Нажмите на кнопку "Добавить" под списком сцен, чтобы создать новую сцену. |
| Шаг 3: | Введите имя для вашей новой сцены и нажмите кнопку "ОК". |
| Шаг 4: | Убедитесь, что новая сцена выбрана в списке сцен и перейдите на вкладку "Источники" в верхней части интерфейса. |
| Шаг 5: | Нажмите на кнопку "Добавить" под списком источников, чтобы добавить источник видео. |
| Шаг 6: | Выберите "Устройство захвата видео" в списке типов источников и нажмите кнопку "ОК". |
| Шаг 7: | Выберите свою камеру из списка доступных устройств захвата и нажмите кнопку "ОК". |
| Шаг 8: | При необходимости, отредактируйте параметры источника видео, такие как разрешение и частота кадров. |
| Шаг 9: | Позиционируйте источник видео на сцене, перетаскивая его мышью на нужное место. |
После завершения этих шагов, сцена с камерой будет готова к использованию в OBS Studio. Теперь вы можете настроить другие элементы сцены, добавить эффекты, текстовые слои и т.д., чтобы сделать вашу трансляцию в чат-рулетке более интересной и привлекательной.
Настройка аудио
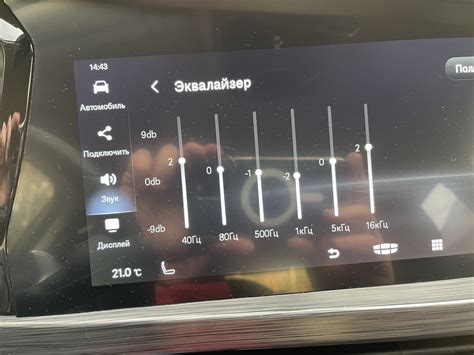
Чтобы настроить аудио в вашей чат-рулетке через OBS, следуйте этим простым шагам:
- Запустите OBS и откройте настройки устройства звука, нажав на значок шестеренки в разделе «Звук».
- Установите желаемую громкость для выбранного устройства.
- Проверьте настройки микрофона во вкладке «Ввод». Убедитесь, что выбран правильный микрофон и установлена нужная громкость.
- Нажмите «Применить» для сохранения изменений.
- Теперь аудио будет работать в вашей чат-рулетке через OBS.
Помните, что настройка аудио может различаться в зависимости от операционной системы и установленных аудиоустройств. Если у вас возникли проблемы со звуком, проверьте настройки звука в ОС и настройки аудиоустройств на вашем компьютере.
Подключение OBS к чат-рулетке

Для начала, убедитесь, что у вас установлен OBS на вашем компьютере и камера подключена и работает.
Шаги для подключения OBS к чат-рулетке:
Шаг 1: Запустите OBS и перейдите в раздел "Настройки".
Шаг 2: В левом меню выберите "Видео" и установите нужные параметры для разрешения и кадров в секунду.
Шаг 3: Вернитесь в основное окно OBS и щелкните правой кнопкой мыши в разделе "Источники".
Шаг 4: В появившемся меню выберите "Добавить" и выберите "Устройство захвата видео".
Шаг 5: В поле "Устройство" выберите вашу камеру из списка доступных устройств.
Шаг 6: Нажмите "ОК" и вы увидите превью видео с вашей камеры в окне OBS.
Шаг 7: Теперь вы можете настроить позицию и размер видео, используя функции перетаскивания и изменения размера в окне OBS.
Шаг 8: Откройте чат-рулетку и найдите раздел настроек видео или камеры. Обычно это значок камеры рядом с именем пользователя.
Шаг 9: В настройках выберите OBS в качестве источника видео и сохраните настройки.
Шаг 10: Теперь вы можете видеть видео с вашей камеры в чат-рулетке через OBS.
Обратите внимание, что настройки и инструкции могут незначительно отличаться в зависимости от версии чат-рулетки и OBS.
Удачи!
Тестирование и проверка работоспособности
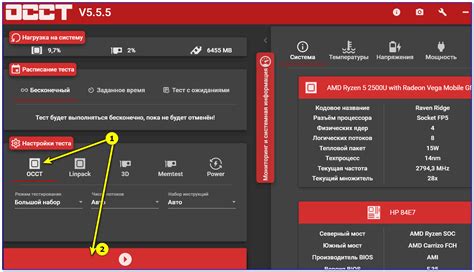
После настройки камеры в OBS и подключения к чат-рулетке, необходимо протестировать и проверить работоспособность подключения. Это поможет убедиться, что все настройки выполнены правильно и камера работает корректно в чат-рулетке.
В первую очередь, следует убедиться, что камера включена и не заблокирована другими приложениями на компьютере. Для этого можно использовать программы или приложения, которые позволяют тестировать камеру, например, Skype или любую другую программу для видеозвонков.
После этого, необходимо открыть чат-рулетку и протестировать камеру в данном приложении. Для этого следует выполнить следующие шаги:
- Войти в чат-рулетку и выполнить все необходимые настройки для доступа к видеочату.
- Нажать на кнопку "Старт" или аналогичную, чтобы начать поиск собеседника.
- Переключиться на вкладку с видео, чтобы убедиться, что изображение с камеры отображается корректно.
- Если изображение отображается некорректно или вообще не отображается, необходимо вернуться в настройки OBS и проверить правильность выбора устройства камеры.
- Если изображение отображается корректно, можно приступить к общению с собеседниками.
В случае, если изображение с камеры не отображается, необходимо проверить соединение камеры с компьютером, убедиться в наличии драйверов для камеры и произвести необходимые установки на компьютере.
Необходимо запомнить, что процесс настройки и проверки работоспособности может немного отличаться в зависимости от используемых программ и устройств, поэтому рекомендуется ознакомиться с инструкциями для конкретных приложений и устройств.



