BIOS (Basic Input/Output System) – это маленькая программная система, которая работает даже до запуска операционной системы на вашем ноутбуке Asus. С помощью BIOS вы можете настроить различные параметры вашего устройства, включая запуск с внешних носителей данных, таких как флешки.
Однако, не всегда BIOS автоматически инициирует флешку при включении ноутбука. Иногда вам может потребоваться самостоятельно включить эту опцию, чтобы иметь возможность загружать операционную систему с флешки или использовать ее для установки драйверов и других файлов.
Чтобы включить опцию загрузки с флешки в BIOS на ноутбуке Asus, вам необходимо выполнить несколько простых шагов. Вам потребуется знать кнопку, которую нужно нажать для входа в BIOS (обычно это клавиша Delete или F2) и иметь флешку подключенной к ноутбуку.
Как включить флешку в BIOS
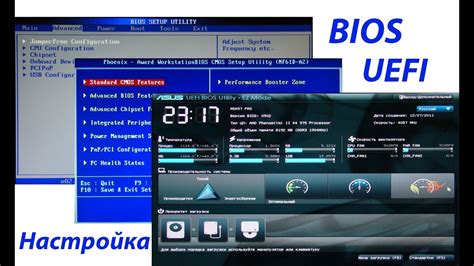
Шаг 1. Включите компьютер и нажмите определенную клавишу для вызова BIOS. Эта клавиша может отличаться в зависимости от производителя, но часто используется клавиша Del или F2. Обычно на экране появляется сообщение с подсказкой о том, какая клавиша нужна для входа в BIOS. Если вы не успеваете нажать нужную клавишу, попробуйте перезагрузить компьютер и нажать ее заново.
Шаг 2. Внутри BIOS найдите раздел "Boot" или "Загрузка". Обычно этот раздел находится в верхнем меню. Используйте клавиши со стрелками на клавиатуре для перемещения по меню BIOS.
Шаг 3. Внутри раздела "Boot" найдите опцию "Boot Priority" или "Приоритет загрузки". Как правило, по умолчанию первым в списке идет "Hard Drive" или "Жесткий диск". Используйте клавиши "+", "-", "Enter" для изменения приоритета загрузки.
Шаг 4. Переместите "Removable Devices" или "Съемные устройства" на первое место в списке приоритета загрузки. Для перемещения используйте клавиши "+", "-" или функциональные клавиши, указанные на экране.
Шаг 5. Сохраните изменения и выйдите из BIOS. Часто для сохранения изменений нужно нажать клавишу F10. Вас попросят подтвердить сохранение изменений – нажмите "Yes" или "Да". Затем выйдите из BIOS, выбрав опцию "Exit" или "Выход".
Важно помнить, что различные модели ноутбуков и производители могут иметь небольшие отличия в интерфейсе BIOS. Если вы не уверены, как включить флешку в BIOS на вашем ноутбуке, лучше обратиться к руководству пользователя или посетить официальный веб-сайт производителя для получения подробных инструкций.
На ноутбуке Asus
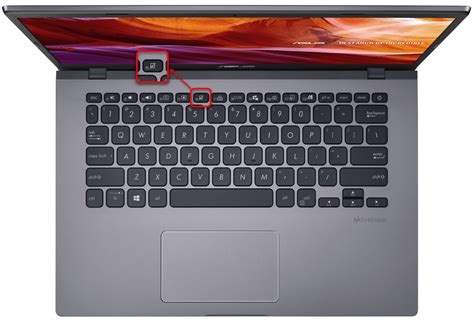
Настройка включения флешки в BIOS на ноутбуке Asus может быть несколько отличаться в зависимости от модели и версии BIOS. В этом разделе мы рассмотрим общие шаги для активации флешки, которые могут применяться на большинстве ноутбуков Asus.
1. Перезагрузите ноутбук и нажмите клавишу Del или F2, чтобы войти в BIOS. Обычно информацию о том, какая клавиша нужна для входа в BIOS, можно найти во время первоначального запуска компьютера. Эта информация обычно отображается внизу экрана или на экране загрузки.
2. После входа в BIOS, найдите раздел "Boot" или "Загрузка". Из-за различий в интерфейсе BIOS, может потребоваться некоторое время для поиска этого раздела. Используйте стрелочки на клавиатуре, чтобы перемещаться по меню BIOS.
3. В разделе "Boot" найдите раздел "Boot Device Priority" или "Приоритет загрузки устройств". Здесь вы найдете список доступных устройств, которые могут быть использованы для загрузки компьютера.
4. Используйте стрелочки на клавиатуре, чтобы переместиться по списку приоритета загрузки. Найдите раздел "Removable Devices" или "Съемные устройства" и убедитесь, что флешка находится в списке и имеет высокий приоритет загрузки.
5. Если флешка не отображается в списке, возможно, необходимо включить опцию "USB Device" или "Устройство USB" в разделе "Boot" или "Загрузка". Это позволит компьютеру распознавать и загружать USB-устройства.
6. После активации флешки в BIOS, сохраните изменения и выйдите из BIOS. Обычно для этого нужно нажать клавишу F10, но это может быть зависит от конкретной модели ноутбука Asus.
Теперь вы должны быть готовы использовать флешку для загрузки или установки операционной системы или другого программного обеспечения на ноутбук Asus.



