Популярная платформа для видеозвонков и онлайн-конференций Zoom стала настоящим спасением для миллионов людей со всего мира во время пандемии. Это удобное приложение позволяет нам оставаться на связи с родными, друзьями и коллегами, не выходя из дома. Однако не все знают обо всех возможностях, которые предоставляет Zoom. В этой статье мы расскажем вам о том, как включить демонстрацию экрана участников, чтобы поделиться своим экраном с другими людьми во время видеозвонка.
Демонстрация экрана участников – очень полезная функция Zoom, которая позволяет делиться информацией на своем компьютере или мобильном устройстве с другими участниками видеозвонка. Это может быть полезно для презентации презентаций, проведения вебинаров или демонстрации работы в какой-либо программе. Чтобы включить эту функцию, вам потребуется всего несколько простых шагов, которые мы расскажем вам в следующих разделах.
Прежде всего, убедитесь, что вы используете последнюю версию приложения Zoom. Обновления приложения регулярно выпускаются с целью улучшения функциональности и исправления ошибок. Если вы еще не обновили свое приложение, пожалуйста, сделайте это перед тем, как продолжить дальше. Открытие страницы "Zoom.us" в браузере или поиск Zoom в App Store или Google Play поможет вам скачать самую последнюю версию приложения.
Включение демонстрации экрана в приложении Зум
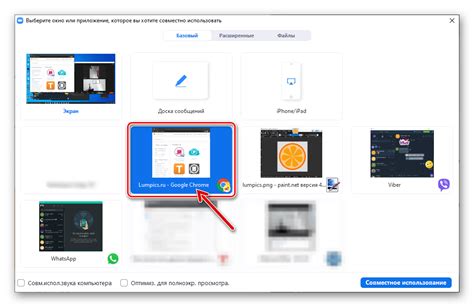
Шаг 1: Запустите приложение Зум и войдите в свою учетную запись.
Шаг 2: Перейдите в окно сессии Зум, в котором вы хотите включить демонстрацию экрана.
Шаг 3: Найдите панель инструментов в нижней части экрана и нажмите на иконку "Демонстрация экрана".
Шаг 4: В открывшемся диалоговом окне выберите "Весь экран" или "Окно приложения", которое вы хотите демонстрировать.
Шаг 5: Нажмите кнопку "Пуск" для начала демонстрации экрана.
Шаг 6: Во время демонстрации экрана вы можете использовать дополнительные функции, такие как рисование на экране или закрытие окна демонстрации.
Шаг 7: Чтобы завершить демонстрацию экрана, нажмите кнопку "Остановить демонстрацию" на панели инструментов.
Обратите внимание, что функция демонстрации экрана может быть недоступна в некоторых случаях, если она запрещена администратором или включена только для определенных участников сессии.
Шаги по активации функции экрана участников

Демонстрация экрана участников позволяет пользователям в Zoom показывать свой экран другим участникам во время встречи. Эта функция может быть полезной, когда требуется объяснить или показать что-то на экране своего компьютера. Чтобы активировать функцию экрана участников, выполните следующие шаги:
- Зайдите в свою учетную запись Zoom и откройте встречу, в которой вы хотите включить демонстрацию экрана участников.
- Во время встречи найдите иконку с изображением "Участники" в нижней панели управления. Нажмите на нее.
- После открытия окна "Участники" найдите в нем кнопку "Пригласить". Нажмите на нее.
- В меню, которое появится, выберите пункт "Демонстрация экрана".
- Появится новое окно "Демонстрация экрана". В этом окне вы можете выбрать, какой экран или приложение вы хотите показывать другим участникам.
- Выберите нужный вам экран или приложение и нажмите кнопку "Поделиться".
- Теперь ваш экран или приложение будет отображаться другим участникам во время встречи.
Когда вы закончите демонстрацию, просто закройте окно "Демонстрация экрана", чтобы прекратить показывать свой экран другим участникам.
Использование команды демонстрации экрана во время встречи
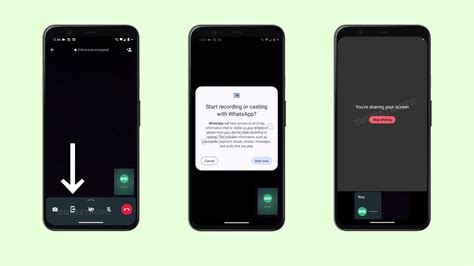
Команда демонстрации экрана в программе Zoom позволяет участникам встречи показывать свои экраны другим участникам. Это очень полезная функция для работы в команде, обучения, презентаций и совместного решения задач.
Чтобы включить демонстрацию экрана во время встречи, следуйте следующим шагам:
- Откройте программу Zoom и присоединитесь к встрече.
- Внизу экрана вы увидите панель инструментов. Найдите кнопку "Демонстрация" и нажмите на нее.
- В появившемся меню выберите "Демонстрация экрана".
- Появится список доступных экранов и окон. Выберите тот, который вы хотите показать.
- После выбора экрана, он будет автоматически показан всем участникам встречи.
Чтобы остановить демонстрацию экрана, нажмите кнопку "Остановить демонстрацию" в панели инструментов.
Помимо демонстрации всего экрана, вы также можете демонстрировать только определенное окно или приложение. Для этого достаточно выбрать соответствующий вариант в меню "Демонстрация экрана".
Использование команды демонстрации экрана позволит вам эффективно вести встречи, делиться информацией и работать с командой на расстоянии. Убедитесь, что ваши участники знают о такой возможности и используют ее при необходимости.
Отображение экрана участников на главном экране

Для включения функции демонстрации экрана участников в Zoom, следуйте этим простым шагам:
- Запустите Zoom на своем устройстве и войдите в аккаунт.
- Выберите вкладку "Настройки" в правом верхнем углу окна Zoom.
- В разделе "Общие" найдите опцию "Показывать экран участников во время обсуждения".
- Установите флажок напротив этой опции, чтобы активировать функцию.
- Нажмите кнопку "Сохранить", чтобы применить изменения.
Теперь, когда вы проводите онлайн-встречу, экраны всех участников будут отображаться на главном экране. Это позволит вам легко отслеживать презентации, демонстрации или другие важные материалы, которые делятся участниками.
Учитывайте, что функция отображения экрана участников на главном экране может быть полезной в ситуациях, когда нужно активно взаимодействовать с материалами, представленными участниками, или осуществлять совместную работу над проектом.
Таким образом, функция отображения экрана участников на главном экране в Zoom позволяет создать более интерактивные и продуктивные онлайн-встречи, улучшая обмен информацией и сотрудничество между участниками.
Как управлять экраном участников во время встречи
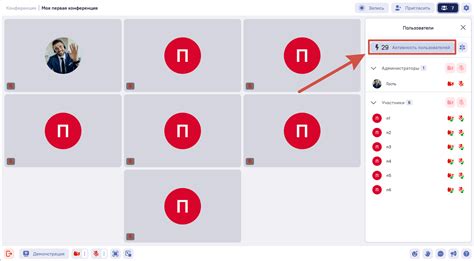
Во время виртуальных встреч с использованием Zoom у вас есть возможность управлять экраном участников, чтобы максимально эффективно провести совместную работу или показать что-то важное.
Вот несколько способов, как вы можете управлять экраном участников во время встречи:
- Демонстрация экрана: Вы можете выбрать режим "Демонстрация экрана", чтобы показать всем участникам то, что происходит на вашем компьютере. Для этого нажмите на кнопку "Демонстрация экрана" внизу экрана и выберите нужное окно или весь экран для демонстрации. Вы также можете открыть меню "Дополнительные опции" и выбрать "Демонстрация звуковой роли" или "Демонстрация компьютерного звука", если нужно делиться звуком с участниками.
- Отображение активного диктора: Для эффективного ведения дискуссий вы можете выбрать опцию "Отображать активного диктора". При выборе этой опции экран будет автоматически переключаться на диктора, чье аудио в данный момент используется. Это позволит всем участникам сосредоточиться на говорящем и лучше понять, кто сейчас говорит.
- Прикрепление участника: Если у вас есть определенный участник, чье аудио или видео вы хотите отображать на полный экран, вы можете выбрать опцию "Прикрепить участника". В результате экран будет фокусироваться только на этом участнике, что полезно, например, при просмотре презентации или крупномасштабном обучении.
- Управление аудио и видео: Вы можете управлять аудио и видеопотоками участников во время встречи, используя соответствующие кнопки на панели инструментов Zoom. Например, вы можете выключить микрофон или видеокамеру участника, если вам нужно сделать представление или прервать нежелательный шум.
Используя эти простые инструменты управления экраном участников, вы сможете более эффективно проводить виртуальные встречи и сотрудничать с вашей командой или коллегами.
Опции и настройки для демонстрации экрана
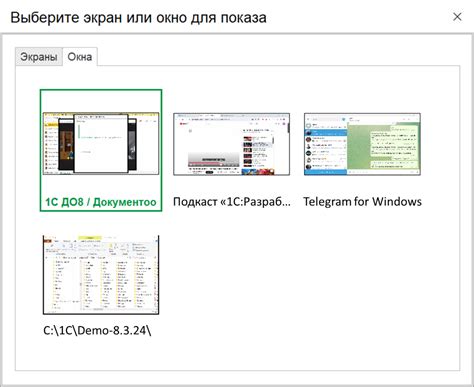
Zoom предлагает ряд опций и настроек для участников, желающих демонстрировать свой экран во время видеоконференций. Эти настройки позволяют настроить параметры демонстрации экрана в соответствии с потребностями пользователя. Вот некоторые из наиболее полезных опций, которые доступны для настройки демонстрации экрана:
Запретить участникам демонстрировать экран: Эта опция позволяет хосту конференции запретить участникам демонстрировать свои экраны. Опция может быть полезна для предотвращения случайных или нежелательных демонстраций экрана во время конференций.
Только одна демонстрация экрана одновременно: Если включена эта опция, каждый участник сможет демонстрировать только один экран одновременно. Это полезно, когда необходимо предотвратить сбои из-за одновременной демонстрации нескольких экранов.
Ограниченная зона демонстрации экрана: С помощью этой опции пользователь может определить область экрана, которую он хочет демонстрировать. Это может быть полезно, если пользователь хочет ограничить демонстрацию только к определенным окнам или приложениям.
Запись демонстрации экрана: Zoom также предоставляет возможность записи демонстрации экрана. Это может быть полезно для последующего просмотра или архивации демонстрации.
Эти опции и настройки позволяют участникам более гибко управлять процессом демонстрации экрана во время видеоконференций. Используйте их, чтобы максимально эффективно использовать функции демонстрации экрана Zoom.
Возможные проблемы и их решения при активации экрана участников
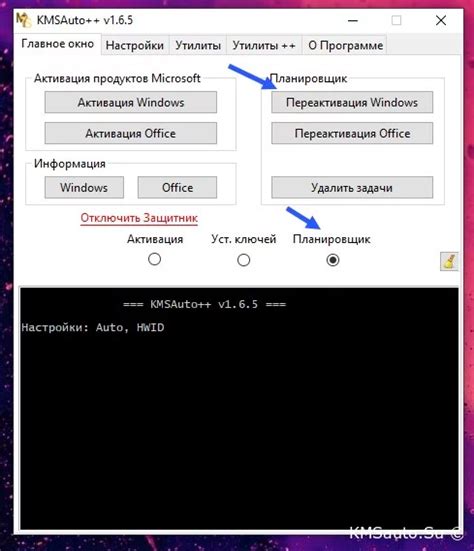
Проблема 1: Участник не видит опцию для активации экрана
Возможное решение: Убедитесь, что участник использует последнюю версию программного обеспечения Zoom. Если у него установлена устаревшая версия, экран участников может быть недоступен. Попросите участника обновить программу до последней версии.
Проблема 2: Участник не может активировать экран из-за ограничений на устройстве
Возможное решение: Проверьте, есть ли на устройстве участника активные ограничения безопасности или блокировки экрана. Некоторые устройства могут требовать настройки, чтобы разрешить доступ к экрану записи. Убедитесь, что требуемые настройки включены.
Проблема 3: Экран участника не отображается для других участников
Возможное решение: Проверьте, что у участника активирована опция "Демонстрация экрана". Убедитесь, что они выполнили все необходимые шаги для активации экрана и разрешили доступ программе Zoom. Просмотрите также настройки безопасности, которые могут блокировать передачу экрана.
Проблема 4: Качество отображения экрана участника низкое или зависает
Возможное решение: Проверьте, соединение участника с интернетом. Если его скорость интернета низкая, это может привести к плохому качеству отображения экрана. Просядания в скорости могут также вызывать зависание. Рекомендуйте участнику проверить соединение и, если возможно, подключиться к сети с более высокой скоростью.
Проблема 5: Участник не может просмотреть экран другого участника
Возможное решение: Убедитесь, что у участника есть необходимые права доступа для просмотра экрана другого участника. Проверьте, что он находится в той же группе или комнате, где происходит демонстрация экрана. Если у участника все еще нет доступа, попросите организатора сессии проверить настройки безопасности и прав доступа в программе Zoom.
Следуя этим решениям, вы должны быть в состоянии решить большинство возможных проблем при активации экрана участников в Zoom.
Рекомендации по использованию функции демонстрации экрана
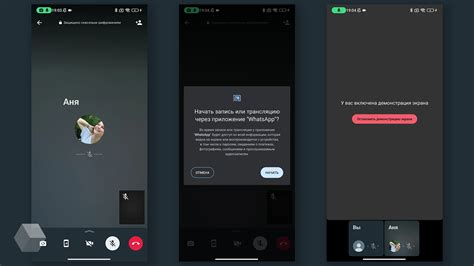
1. Подготовьте экран Перед началом демонстрации экрана убедитесь, что необходимое содержимое находится в нужном окне или программе. Закройте все неотносящиеся окна или программы, чтобы избежать отвлечений и обеспечить чистоту демонстрации. | 2. Заранее проверьте настройки Прежде чем начать демонстрацию экрана, рекомендуется пройти тестирование настроек, чтобы убедиться, что все работает правильно. Убедитесь, что звук и видео настроены правильно и что выбран правильный экран или окно для демонстрации. |
3. Учитывайте конфиденциальность Прежде чем демонстрировать экран, убедитесь, что не будете показывать конфиденциальную информацию или содержимое, которое не должно быть доступно для всех участников. Если необходимо, используйте функцию блокировки конкретных окон или областей экрана. | 4. Используйте функции рисования и аннотаций Во время демонстрации экрана у вас есть возможность использовать функции рисования и аннотаций для выделения и подчеркивания важных моментов. Это поможет участникам более эффективно следить за происходящим и акцентировать внимание на ключевой информации. |
5. Контролируйте доступ Во избежание нежелательной демонстрации экрана или доступа к нему со стороны непроверенных участников, рекомендуется использовать функции управления доступом, такие как пароли или функция ожидания, а также заблокировать возможность участникам делиться своим экраном. | 6. Отключайте неактивные окна Если во время демонстрации экрана вы переключаетесь между разными окнами или программами, рекомендуется закрывать неактивные окна или сворачивать их, чтобы участники сосредоточивались только на активном окне или программе. |
Следуя этим рекомендациям, вы сможете максимально эффективно использовать функцию демонстрации экрана и сделать свои презентации или занятия на платформе Zoom более наглядными и понятными для участников.



