Блютуз - это технология, которая позволяет беспроводно обмениваться данными между устройствами на коротком расстоянии. Ноутбуки HP обычно оснащены модулем блютуз, который позволяет подключать к ним различные беспроводные устройства, такие как наушники, клавиатуры и мыши. Однако, для использования этой функции, блютуз нужно включить на ноутбуке.
Инструкция по включению блютуза на ноутбуке HP может незначительно отличаться в зависимости от модели устройства и операционной системы, но в целом процесс довольно простой. Вам понадобятся лишь несколько простых шагов, чтобы активировать блютуз на своем ноутбуке и начать наслаждаться его преимуществами.
В большинстве случаев, включение блютуза можно осуществить через меню "Настройки" или "Устройства и принтеры" в операционной системе. Откройте меню "Пуск" и найдите соответствующий пункт. Если вы не можете найти нужный пункт, попробуйте нажать сочетание клавиш Win + S и ввести в поисковую строку "блютуз". Это должно помочь вам найти настройки блютуза.
Подключение блютуз на ноутбуке HP

1. Откройте меню "Пуск" в нижнем левом углу экрана и выберите "Настройки".
2. В разделе "Устройства" выберите "Блютуз и другие устройства".
3. Включите переключатель "Блютуз" для активации функции на вашем ноутбуке HP.
4. Для подключения конкретного устройства к ноутбуку, нажмите кнопку "Добавить блютуз-устройство" и следуйте инструкциям по сопряжению вашего ноутбука с выбранным устройством.
Теперь ваш ноутбук HP готов к использованию блютуз-технологии. Вы можете подключать различные устройства, такие как наушники, клавиатуру, мышь и др., без использования проводов и наслаждаться беспроводной свободой.
Установка драйверов для блютуз на ноутбуке HP
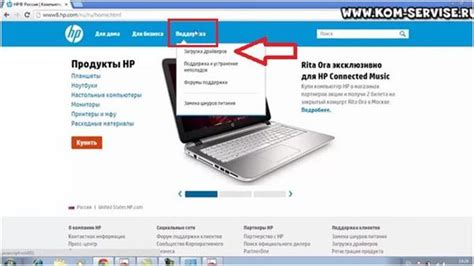
Если вы заметили, что блютуз на вашем ноутбуке HP не работает, вероятно, вам нужно установить или обновить драйверы для этого устройства. Драйверы позволяют операционной системе взаимодействовать с оборудованием и обеспечивают его правильное функционирование.
Прежде чем начать установку драйверов, рекомендуется создать точку восстановления системы, чтобы в случае проблем можно было вернуться к предыдущему состоянию. Для этого откройте меню Пуск, найдите раздел "Система" и выберите "Создать точку восстановления".
Далее следуйте инструкциям ниже, чтобы установить драйверы для блютуз на ноутбуке HP:
- Откройте веб-сайт производителя HP.
- Перейдите на страницу поддержки и поиск драйверов.
- Введите модель вашего ноутбука HP и нажмите "Поиск".
- Найдите раздел "Драйверы для блютуз" и выберите последнюю доступную версию драйвера.
- Скачайте файл драйвера на ваш ноутбук.
- Запустите установщик драйвера и следуйте инструкциям на экране.
- После установки драйвера перезагрузите ноутбук, чтобы изменения вступили в силу.
После перезагрузки ноутбука блютуз должен заработать корректно. Если проблема остается, попробуйте повторить процесс установки драйверов или обратитесь в службу поддержки HP для получения дополнительной помощи.
Поиск и установка обновлений для Bluetooth на ноутбуке HP

Для того чтобы полностью насладиться использованием Bluetooth на вашем ноутбуке HP, важно иметь актуальные драйверы и программное обеспечение. Обновления для Bluetooth помогут исправить неполадки, улучшить совместимость и расширить функциональность.
Вот как можно найти и установить обновления для Bluetooth на ноутбуке HP:
- Проверьте наличие обновлений: Зайдите на официальный сайт поддержки HP и найдите раздел "Поддержка и драйверы". Введите модель вашего ноутбука и найдите драйверы для Bluetooth. Проверьте, есть ли доступные обновления. Если обновления найдены, загрузите их на ваш компьютер.
- Установите обновления: После скачивания обновлений откройте файл и следуйте инструкциям установщика. Если необходимо, перезапустите компьютер для завершения установки.
- Проверьте настройки Bluetooth: После установки обновлений проверьте настройки Bluetooth на вашем ноутбуке HP. Зайдите в раздел "Параметры", найдите "Bluetooth" и убедитесь, что Bluetooth включен. Также удостоверьтесь, что ноутбук виден для других устройств.
- Проверьте подключение: Попробуйте подключить Bluetooth-устройство к ноутбуку HP и удостоверьтесь, что они успешно сопряжены.
Следуя этим шагам, вы сможете найти и установить обновления для Bluetooth на ноутбуке HP, чтобы насладиться лучшим опытом работы с беспроводными устройствами.
Включение блютуз на ноутбуке HP в настройках системы

Шаг 1:
Найдите значок "Системные настройки" на панели задач вашего ноутбука HP и щелкните на него.
Шаг 2:
В меню "Системные настройки" найдите раздел "Bluetooth и другие устройства" и щелкните на него.
Шаг 3:
В открывшемся окне "Bluetooth и другие устройства" найдите переключатель "Bluetooth" и установите его в положение "Вкл".
Шаг 4:
После включения блютуза можно будет подключиться к другим блютуз-устройствам, таким как наушники или клавиатура.
Убедитесь, что блютуз-устройство, которое вы хотите подключить, находится в режиме поиска.
Обратите внимание: Настройки блютуза могут отличаться в зависимости от модели ноутбука HP и версии операционной системы. Если вы не можете найти нужные настройки, обратитесь к документации к вашему ноутбуку или обратитесь в службу поддержки HP.
Подключение блютуз устройства к ноутбуку HP
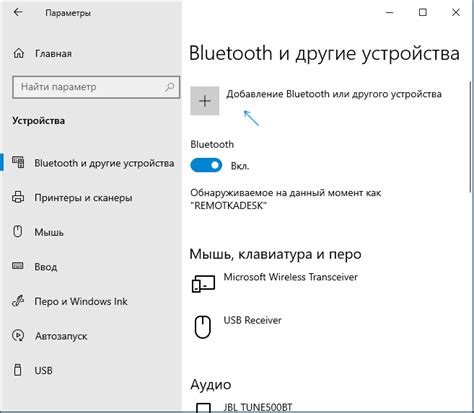
Для подключения блютуз устройства к ноутбуку HP необходимо выполнить следующие шаги:
- Убедитесь, что блютуз устройство, которое вы хотите подключить, находится в режиме поиска новых устройств.
- На ноутбуке HP откройте меню «Пуск» и перейдите в раздел «Настройки».
- В разделе «Настройки» найдите и выберите пункт «Устройства».
- В меню «Устройства» выберите вкладку «Блютуз и другие устройства».
- В разделе «Блютуз и другие устройства» найдите опцию «Включить блютуз» и переключите ее в положение «Включено».
- После включения блютуз на ноутбуке HP, ваше блютуз устройство должно отобразиться в списке доступных устройств.
- Выберите ваше блютуз устройство из списка и выполните процедуру сопряжения или ввода пароля, если это необходимо.
- После успешного сопряжения вы сможете использовать ваше блютуз устройство с ноутбуком HP.
Пожалуйста, обратите внимание, что детали процедуры могут незначительно отличаться в зависимости от модели ноутбука HP и операционной системы.
Устранение проблем с блютуз на ноутбуке HP

Если у вас возникают проблемы с блютуз-соединением на ноутбуке HP, есть несколько шагов, которые вы можете предпринять для их устранения. Вот несколько рекомендаций:
1. Проверьте состояние блютуз-устройства:
Убедитесь, что блютуз-устройство на вашем ноутбуке включено. В большинстве ноутбуков HP есть специальная клавиша или комбинация клавиш, которая позволяет включить или выключить блютуз. Обычно она обозначается значком блютуза.
2. Проверьте драйверы блютуз:
Убедитесь, что у вас установлены последние драйверы для блютуз-устройства на вашем ноутбуке HP. Вы можете проверить это в меню "Устройства и принтеры" в системных настройках. Если драйверы устарели, обновите их через официальный веб-сайт HP или через менеджер устройств.
3. Проверьте наличие конфликтов устройств:
Иногда блютуз может конфликтовать с другими устройствами на вашем ноутбуке. Проверьте "Диспетчер устройств" на наличие ошибок или конфликтов с блютуз-устройством. Если такие ситуации обнаружены, попробуйте отключить или удалить их, а затем снова включить блютуз.
4. Перезагрузите блютуз-устройство:
Иногда перезагрузка блютуз-устройства может помочь устранить неполадки. Выключите и снова включите блютуз на вашем ноутбуке HP. Также можно попробовать перезагрузить сам ноутбук.
5. Обратитесь в службу поддержки:
Если вы все еще испытываете проблемы с блютуз-соединением на ноутбуке HP, лучшим решением может быть обратиться в службу поддержки HP или провести консультацию с сотрудниками сервисного центра. Они смогут предложить наиболее эффективное решение проблемы.
Следуя этим рекомендациям, вы сможете устранить большинство возникающих проблем с блютуз-соединением на ноутбуке HP и наслаждаться безпроблемной работой вашего блютуз-устройства.
Дополнительные советы и рекомендации по использованию блютуз на ноутбуке HP

После включения Bluetooth на вашем ноутбуке HP, вам могут быть полезны дополнительные советы и рекомендации для максимального использования этой функции:
1. Обновите драйверы Bluetooth: Регулярно проверяйте наличие обновлений драйверов Bluetooth на официальном сайте HP или через Службу поддержки HP. Это поможет улучшить совместимость и исправить возможные ошибки.
2. Осуществляйте парные подключения: При необходимости осуществляйте парное подключение своего ноутбука с другими устройствами (например, смартфоном, наушниками или клавиатурой). Это позволит вам быстрее и удобнее обмениваться данными.
3. Защита от несанкционированного доступа: Важно помнить, что Bluetooth-соединение может быть подвержено риску несанкционированного доступа. Включайте режим "невидимости" (иногда называется "скрытый режим") на своем ноутбуке, чтобы предотвратить поиск и подключение других устройств без вашего разрешения.
4. Управление устройствами: В настройках Bluetooth на ноутбуке HP вы можете управлять связанными устройствами. Выберите "Управление устройствами" или "Управление подключениями" (в зависимости от версии операционной системы) и настройте предпочтения, такие как автоматическое подключение или разрыв соединения с определенными устройствами.
5. Разрыв соединения: В случае, если вы закончили использование устройства Bluetooth или хотите отключить его от ноутбука HP, рекомендуется разорвать соединение для экономии заряда аккумулятора и обеспечения безопасности. Осуществляйте это напрямую в настройках или быстро отключайте Bluetooth с помощью специальной клавишей на клавиатуре ноутбука.
Следуя этим дополнительным советам и рекомендациям, вы сможете максимально использовать возможности Bluetooth на вашем ноутбуке HP и настроить его согласно вашим потребностям.



