Компьютеры – незаменимая часть нашей повседневной жизни. Мы тратим много времени за монитором, работая, общаясь с друзьями или развлекаясь. Иногда, однако, могут возникнуть непредвиденные ситуации, такие как перевернутый экран. Возможно, вы случайно нажали не ту комбинацию клавиш и обратились к нам в поисках решения этой проблемы.
Не стоит паниковать – исправить положение экрана довольно просто. Для начала попробуйте нажать сочетие клавиш Ctrl + Alt + Стрелка вверх. Обычно это помогает вернуть экран в нормальное положение. Если это не сработает, то воспользуйтесь другим сочетанием клавиш – Ctrl + Alt + одна из стрелок (вверх, вниз, влево, вправо), чтобы изменить ориентацию экрана.
Если же все эти действия не помогают, то, возможно, проблема заключается в настройках видеодрайвера. Для исправления этой проблемы вам потребуется открыть "Панель управления" и перейти в раздел "Настройки экрана". Здесь вам нужно будет найти раздел, отвечающий за ориентацию экрана и выбрать нужное значение, например, "Альбомная ориентация". После этого примените изменения и перезапустите компьютер.
Если несмотря на все меры, описанные выше, проблема по-прежнему не решена, рекомендуется обратиться за помощью к специалистам. Возможно, дело не только в неправильной настройке, но и в неисправности вашего монитора или видеокарты. Помни, что эксперты смогут диагностировать проблему и предложить наиболее подходящее решение.
Надеемся, что эти советы помогли вам вернуть экран в нормальное положение. Будьте внимательны, чтобы не нажимать случайно клавиши, которые могут нарушить ориентацию экрана, и не забывайте регулярно обновлять драйверы и операционную систему. С планшета или смартфона мы уже привыкли менять ориентацию экрана одним движением пальца, но на компьютере это может быть немного сложнее. Однако, следуя этим рекомендациям, вы сможете легко справиться с такой неприятностью.
Как исправить перевернутый экран компьютера:
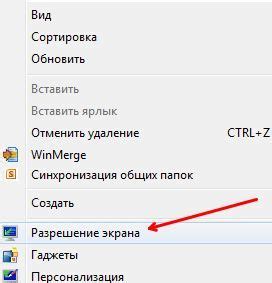
Если экран компьютера вдруг перевернулся, не волнуйтесь, проблема может быть легко решена. Вот несколько способов, которые помогут вам вернуть все обратно в нормальное положение:
- Воспользуйтесь горячими клавишами:
- Зажмите клавишу Ctrl и одновременно нажмите стрелку влево или вправо.
- Зажмите клавишу Ctrl, Alt и одновременно нажмите стрелку влево или вправо.
- Зажмите клавишу Ctrl, Shift и одновременно нажмите стрелку влево или вправо.
- Щелкните правой кнопкой мыши на рабочем столе и выберите "Параметры дисплея" или "Настройки экрана".
- Найдите вкладку "Расположение" или "Ориентация".
- Выберите правильное положение экрана (обычно "Авто" или "Альбомная").
- Нажмите "Применить" и затем "ОК".
- Щелкните на кнопке "Пуск" в левом нижнем углу экрана.
- Выберите "Перезагрузить" или "Выключить".
- После перезагрузки проверьте, исправилась ли проблема.
- Нажмите комбинацию клавиш Win + R, чтобы открыть окно "Выполнить".
- Введите "devmgmt.msc" и нажмите "ОК", чтобы открыть "Диспетчер устройств".
- Раскройте раздел "Адаптеры дисплея".
- Щелкните правой кнопкой мыши на вашей видеокарте и выберите "Обновить драйвер".
- Выберите "Автоматический поиск обновленного драйвера".
- Дождитесь завершения установки и перезагрузите компьютер.
Если ни один из этих методов не помог вам решить проблему, рекомендуется обратиться к специалисту или технической поддержке для получения дополнительной помощи.
Проверьте настройки графического драйвера
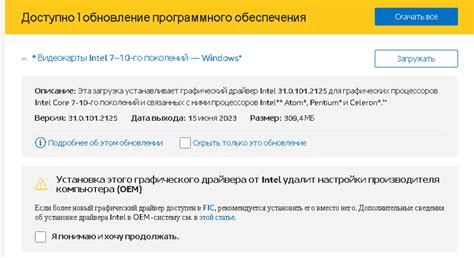
Если экран компьютера перевернулся, возможно, это связано с неправильными настройками графического драйвера. Чтобы проверить это, следуйте инструкциям:
- Нажмите правую кнопку мыши на рабочем столе и выберите "Параметры графики" или "Настройки графики".
- Откройте вкладку "Разворот экрана" или что-то похожее, если такая вкладка доступна. В разных графических драйверах она может называться по-разному.
- Убедитесь, что параметр "Ориентация" или "Повернуть" установлен на "Оригинально" или "0 градусов". Если он установлен на другое значение, измените его обратно.
- Сохраните изменения и закройте окно настроек графического драйвера.
После выполнения этих шагов экран компьютера должен вернуться в нормальное положение. Если проблема не решена, возможно, вам потребуется обновить графический драйвер или обратиться к специалисту по обслуживанию компьютеров.
Воспользуйтесь сочетанием клавиш
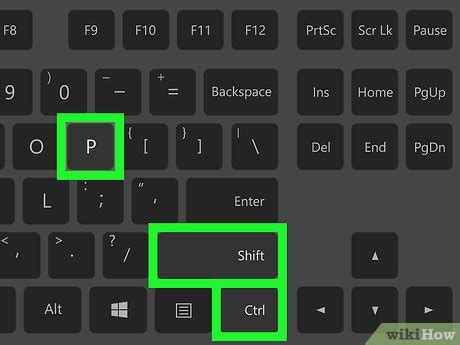
Если экран вашего компьютера перевернулся, вы можете легко исправить эту проблему, воспользовавшись сочетанием клавиш на клавиатуре. Вот что нужно сделать:
| Сочетание клавиш | Описание |
|---|---|
| Ctrl + Alt + стрелка влево | Поворот экрана на 90 градусов по часовой стрелке |
| Ctrl + Alt + стрелка вправо | Поворот экрана на 90 градусов против часовой стрелки |
| Ctrl + Alt + стрелка вверх | Вернуть экран в нормальное положение |
| Ctrl + Alt + стрелка вниз | Перевернуть экран вверх ногами |
Эти сочетания клавиш работают на большинстве операционных систем, включая Windows и macOS. Если же ваш компьютер не реагирует на эти комбинации, попробуйте обновить драйвера графической карты или обратиться к специалисту.
Перезагрузите компьютер
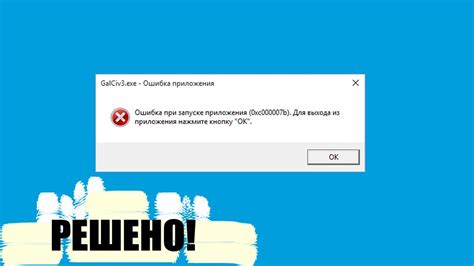
Для перезагрузки компьютера следуйте следующим шагам:
| 1. | Закройте все открытые приложения и сохраните все незаконченные работы. |
| 2. | Нажмите "Пуск" в левом нижнем углу экрана. |
| 3. | В открывшемся меню выберите "Выключение" или "Перезагрузить". |
| 4. | Подождите, пока компьютер полностью выключится, а затем снова включится. Это может занять несколько минут. |
После перезагрузки компьютера проверьте, исправился ли перевернутый экран. Если проблема не решена, попробуйте другие методы из нашей статьи.
Измените ориентацию экрана в настройках
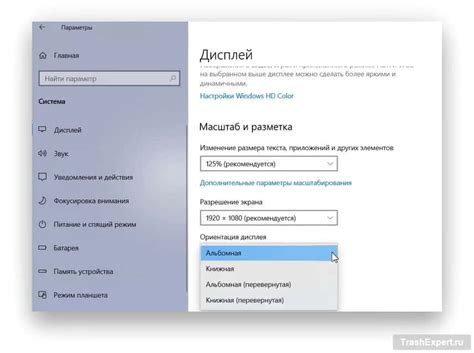
Если экран компьютера перевернулся, вы можете легко изменить ориентацию обратно в настройках операционной системы.
В Windows:
1. Нажмите правой кнопкой мыши на пустой области рабочего стола и выберите в контекстном меню пункт "Вертикальная ориентация" или "Горизонтальная ориентация" в зависимости от того, какая ориентация вам нужна.
2. Если такого пункта нет в контекстном меню, щелкните "Экран" или "Дисплей" в меню "Пуск", а затем выберите "Настройки отображения". В появившемся окне найдите раздел "Расширенные настройки" и выберите соответствующую опцию ориентации экрана.
3. После выбора нужной ориентации экрана нажмите кнопку "Применить", а затем "ОК", чтобы сохранить изменения.
В MacOS:
1. Нажмите на значок "Apple" в левом верхнем углу экрана и выберите пункт "Системные настройки".
2. Затем выберите "Дисплей" и перейдите на вкладку "Поворот".
3. В верхнем левом углу окна "Поворот" будет доступна опция для изменения ориентации экрана. Выберите нужную ориентацию и закройте окно.
В Linux:
1. Откройте меню настроек и найдите пункт "Дисплей" или "Монитор".
2. В этом меню вы сможете изменить ориентацию экрана путем выбора соответствующей опции.
3. Сохраните изменения и закройте меню настроек.
Не забудьте переключить ориентацию обратно на нормальное положение, если вам больше не нужно перевернутое отображение.
Обновите драйвер графической карты

Чтобы обновить драйвер графической карты, выполните следующие действия:
- Откройте "Диспетчер устройств", нажав сочетание клавиш Win + X и выбрав соответствующий пункт меню.
- Разверните раздел "Адаптеры экрана" и найдите свою графическую карту.
- Нажмите правой кнопкой мыши на названии графической карты и выберите опцию "Обновить драйвер".
- В открывшемся окне выберите "Автоматический поиск обновленного программного обеспечения драйвера".
- Дождитесь завершения процесса обновления драйвера и перезагрузите компьютер.
После перезагрузки проверьте, исправилась ли проблема с перевернутым экраном. Если проблема осталась, попробуйте выполнить эту же процедуру еще раз, но выбрав опцию "Удалить драйвер" и затем повторно обновите драйвер графической карты.
Если перевернутый экран все еще присутствует, возможно, у вас проблемы с оборудованием графической карты. В этом случае рекомендуется обратиться к специалисту или сервисному центру для дальнейшей диагностики и ремонта.
Выполните перекалибровку экрана

Если экран вашего компьютера перевернулся, одним из способов решения проблемы может стать перекалибровка экрана. Этот процесс поможет компьютеру "понять" правильное положение экрана и вернуть его в нормальное состояние.
Чтобы выполнить перекалибровку экрана, следуйте этим простым шагам:
- Нажмите правую кнопку мыши на пустой области рабочего стола и выберите "Панель управления" из контекстного меню.
- В разделе "Оформление и персонализация" выберите "Настройка экрана".
- Нажмите "Настроить" и выберите вкладку "Поворот".
- В разделе "Поворот экрана" выберите "Автоматически" или "0 градусов", чтобы вернуть экран в нормальное положение.
- Нажмите "Применить", чтобы сохранить изменения.
После выполнения этих шагов экран компьютера должен вернуться в нормальное положение. Если проблема не решена, попробуйте выполнить перекалибровку экрана снова или обратитесь за помощью к специалисту.
Используйте системные утилиты для исправления
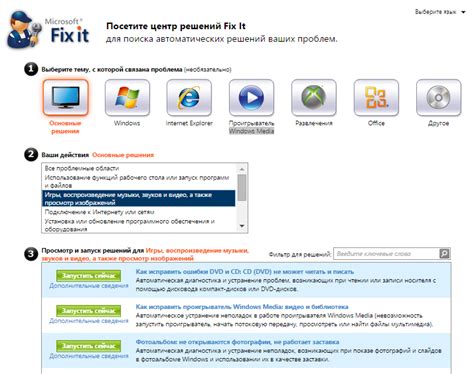
Если экран компьютера перевернулся, вы можете воспользоваться системными утилитами для быстрого исправления проблемы. В зависимости от операционной системы, есть несколько способов вернуть экран в исходное положение.
Для пользователей Windows, вы можете воспользоваться комбинацией клавиш Ctrl + Alt + Стрелка влево/Стрелка вправо, чтобы повернуть экран. Если это не работает, попробуйте следующее:
| Операционная система | Действие |
|---|---|
| Windows 7 | Щелкните правой кнопкой мыши на рабочем столе, выберите "Графика" или "Параметры графики" и найдите опцию "Поворот экрана". |
| Windows 8 и 10 | Откройте "Параметры" (нажмите на значок "Пуск" и выберите "Параметры") и найдите раздел "Экран". Затем перейдите в раздел "Ориентация экрана" и выберите нужное положение. |
Для пользователей Mac, вы можете воспользоваться комбинацией клавиш Command + Option + Стрелка влево/Стрелка вправо, чтобы повернуть экран. Если это не работает, попробуйте следующее:
| Операционная система | Действие |
|---|---|
| OS X | Откройте "Настройки системы", выберите "Дисплей" и перейдите на вкладку "Размещение". Затем выберите нужное положение экрана. |
| macOS | Откройте "Настройки системы", выберите "Дисплей" и перейдите на вкладку "Размещение". Затем выберите нужное положение экрана. |
Если ни один из этих методов не помог исправить перевернутый экран, возможно, проблема связана с драйвером графической карты. В этом случае, вам следует обновить драйвера графической карты или обратиться за помощью к производителю компьютера или графической карты.
Обратитесь к специалисту

Если перевернутый экран компьютера вызывает затруднения и не удается самостоятельно исправить проблему, то рекомендуется обратиться к специалисту. Сертифицированный техник сможет провести диагностику и найти решение проблемы.
Обратившись к специалисту, вы сэкономите время и силы, так как профессионал с легкостью справится с перевернутым экраном и устранит неполадку. Он также сможет дать рекомендации по дальнейшей эксплуатации компьютера и помочь в настройке системы, чтобы избежать подобных проблем в будущем.
Не откладывайте обращение к специалисту, если перевернутый экран мешает вам использовать компьютер. Получите качественную помощь и наслаждайтесь безопасной и комфортной работой.



